Tuto : Comment créer une palette de couleurs personnalisée dans PowerPoint
Lors de la création de présentations PowerPoint, il est important d’avoir une palette de couleurs cohérente pour garantir un design professionnel et harmonieux. Heureusement, PowerPoint vous permet de créer une palette de couleurs personnalisée en quelques étapes simples. Suivez ces quelques étapes détaillées par nos soins et devenez imbattable en création de palette Powerpoint 🙂
Etape 1 : Choisir vos couleurs
La première étape consiste à choisir les couleurs que vous souhaitez inclure dans votre palette.
- Vous pouvez utiliser un outil en ligne pour générer une palette de couleurs harmonieuses
- ou sélectionner vos couleurs préférées manuellement.
Etape 2 : Accéder à la section Personnaliser les couleurs
Pour accéder à la section Personnaliser les couleurs
- Cliquez sur l’onglet Affichage et ensuite sélectionner Masque des diapositives.
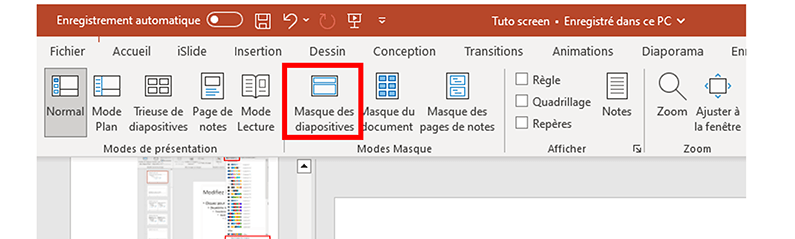
- Cliquez sur le menu Couleurs pour sélectionner un pack de couleur prédéfini. Ou alors cliquez sur Personnaliser les couleurs pour créer votre propre palette de couleur.
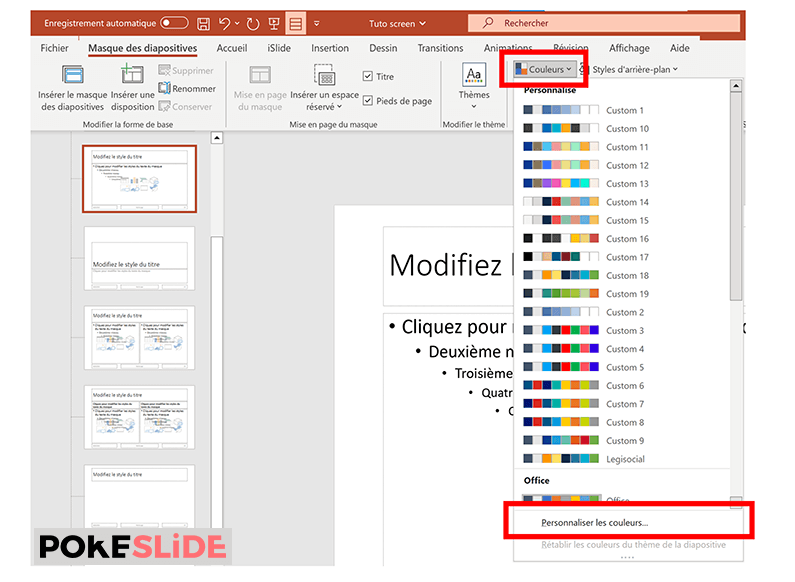
Etape 3 : Ajouter vos couleurs à la palette
Dans cette nouvelle fenêtre, vous pouvez personnaliser toutes les couleurs de la palette.
- Pour la modifier, cliquez sur une couleur.
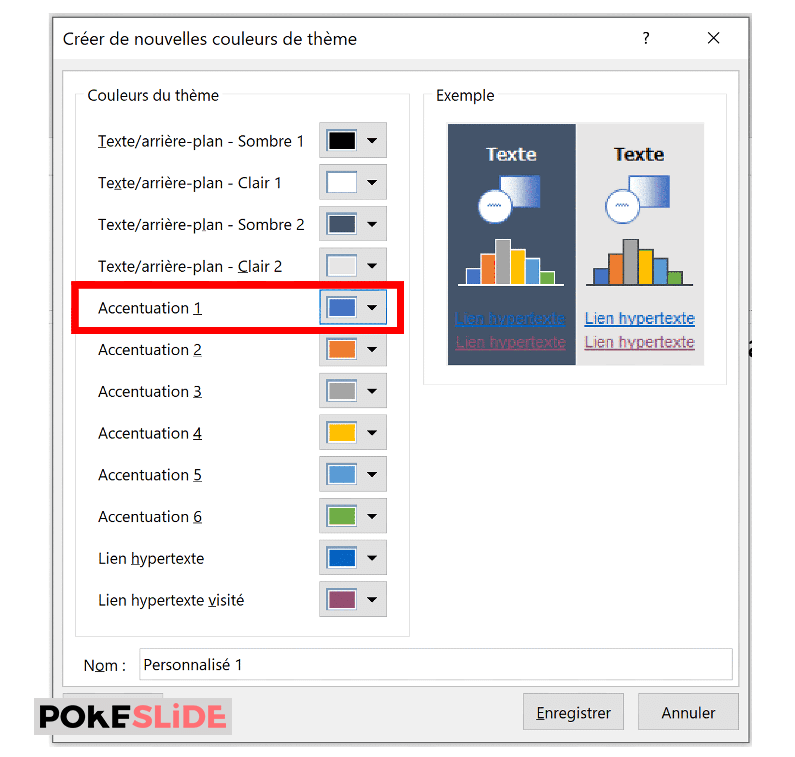
- Sélectionnez ensuite une couleur prédéfinie ou en choisir une autre en cliquant sur Autres couleurs…
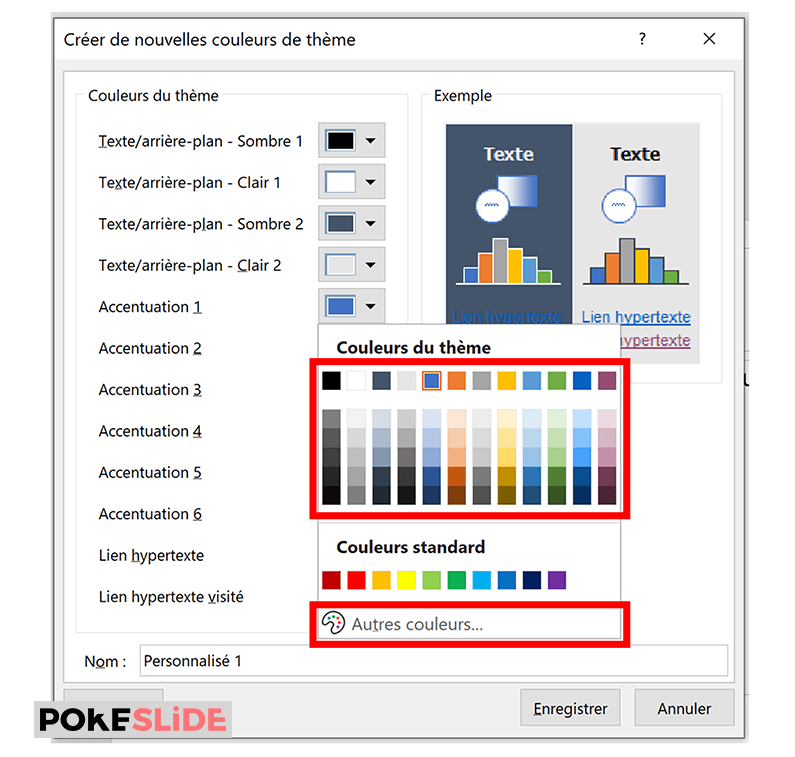
- Le menu permet de changer la teinte de la couleur grâce au valeur RVB (rouge, vert et bleu). Vous pouvez aussi entrer un code Hex.
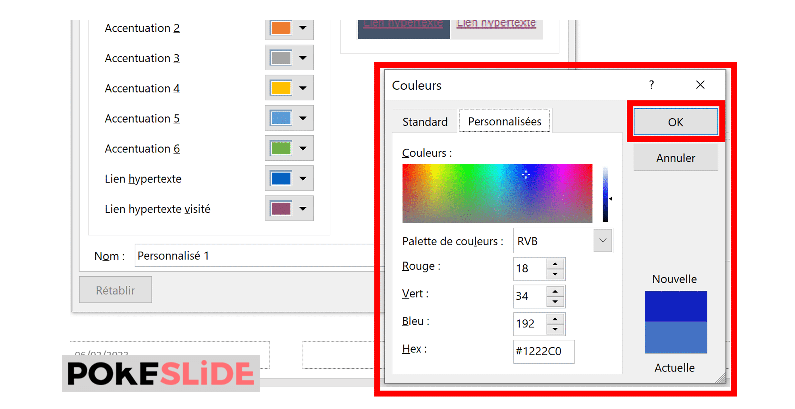
Répétez ce processus pour chaque couleur que vous souhaitez ajouter à votre palette. Une fois que vous avez ajouté toutes les couleurs souhaitées, cliquez sur « Enregistrer« .
Etape 4 : Utiliser votre palette de couleurs personnalisée
Votre palette de couleurs personnalisée est maintenant enregistrée et prête à être utilisée dans vos présentations PowerPoint. Lorsque vous allez changer la couleur d’un objet ou d’un texte par exemple, vous allez retrouver la nouvelle palette couleur dans l’onglet Remplissage
Vous pouvez également sélectionner la couleur souhaitée pour les bordures et les effets en utilisant les sections correspondantes du ruban « Accueil« .
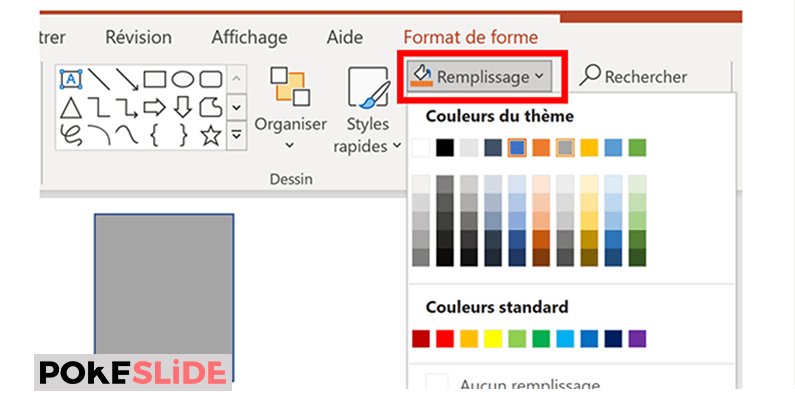
En créant une palette de couleurs personnalisée, vous pouvez facilement harmoniser les designs de vos présentations PowerPoint et gagner du temps en utilisant des couleurs cohérentes pour chaque diapositive. Alors, n’attendez plus et commencez à créer votre propre palette de couleurs personnalisée dès maintenant !
Voilà ! Votre powerpoint est désormais affublé d’une palette de couleurs personnalisée !
Si malgré notre prodigieux tutoriel vous rencontrez des difficultés, contactez l’agence powerpoint Pokeslide.

