Comment modifier un masque sur PowerPoint ?
Ajouter des masques de diapositives va donc vous permettre de paramétrer votre présentation. Ces masques vont contrôler l’apparence de toute votre présentation de la première à la dernière diapositive. Vous pourrez par exemple insérer un logo ou une image sur le masque et ils apparaîtront sur toutes vos diapositives.
Créer un masque sur Powerpoint
Pour débuter, ouvrez votre présentation. Dans le menu, sélectionnez l’onglet « affichage » puis « masque de diapositives » . Vous allez voir apparaître dans le volet des miniatures (colonne à gauche) les différents masques.
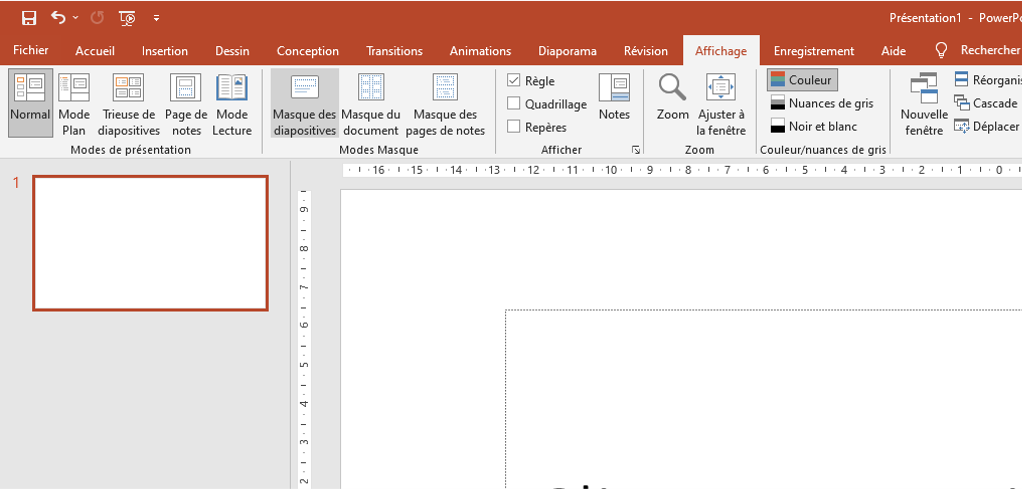
La première diapositive est la diapositive principale. Les modèles en dessous sont les modèles de mise en page associés à celle-ci qui font le corps de votre présentation.
Apportez les modifications de votre choix au texte, aux couleurs et aux alignements. Vous pouvez également supprimer des masques ou les dupliquer. Il est aussi possible d’utiliser des thèmes pré définis qui donneront du style à votre présentation. Pour les trouver, cliquez sur « thèmes » dans l’onglet « masque de diapositives ».
1/ La couleur
Élément essentiel, commençons dans un premier temps par la couleur. Une présentation avec des couleurs harmonieuses fait toujours plus d’effet que de simples diapositives noires et blanches, beaucoup plus basiques et fades. Ne l’oublions pas, notre objectif est bien de marquer les esprits et de valoriser votre travail et vos idées auprès de votre public.
Pour ceci, utiliser des couleurs appropriées et harmonieuses a son importance qu’il ne faut surtout pas négliger lors de la confection de la présentation. Afin de réaliser cette opération simplement, sans passer sur toutes les diapositives il vous faut configurer la palette de couleur. Pour ce faire, il vous suffit de vous rendre sur l’onglet “affichage”, puis de sélectionner “masque de diapositives”.
Une fois dans l’onglet “masque de diapositives” sélectionnez “couleurs” puis tout en bas du menu déroulant sélectionnez “personnaliser les couleurs”.
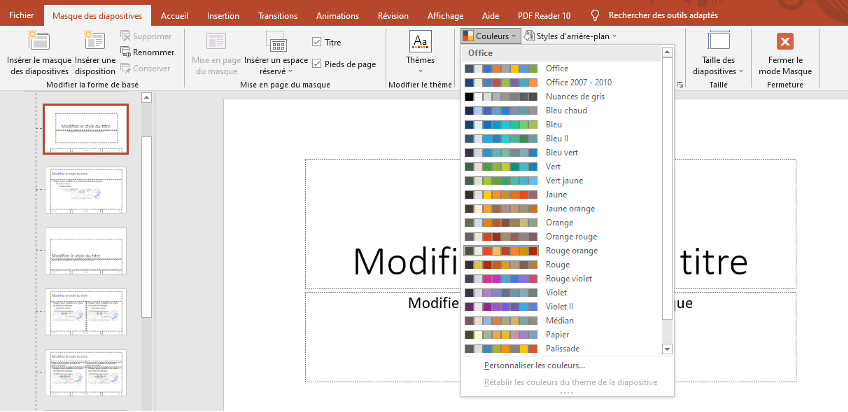
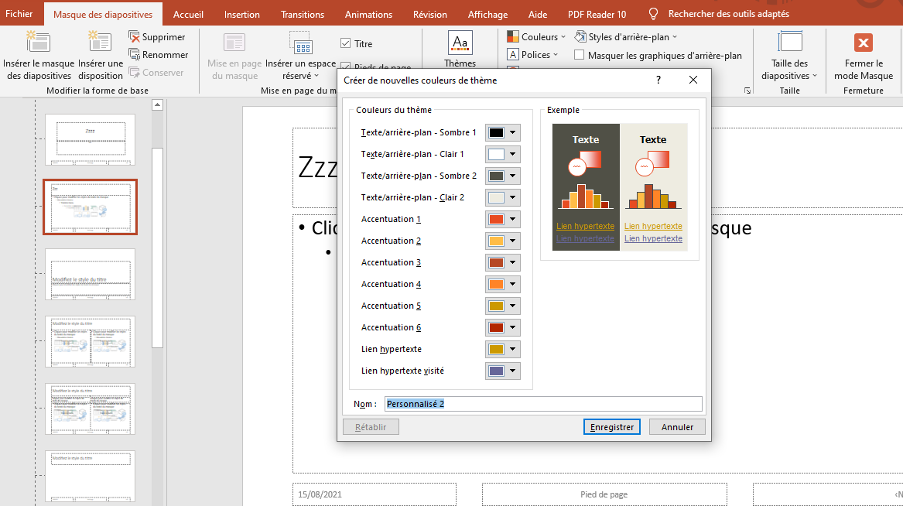
Il vous est alors possible de configurer toutes les couleurs de votre présentation pour un rendu harmonieux.
2/ La police
Autre élément essentiel, la police que vous allez utiliser. Lors de votre dernière présentation, vous avez passé en revu toutes les diapositives pour vérifier que la police que vous aviez utilisée était la même partout ? Rassurez-vous, c’est la dernière fois que vous faites ceci puisque vous allez maintenant pouvoir appliquer une combinaison de polices qui seront présentes automatiquement sur toutes les diapositives de votre présentation.
Dans l’onglet “masque de diapositives” sélectionnez “polices” .
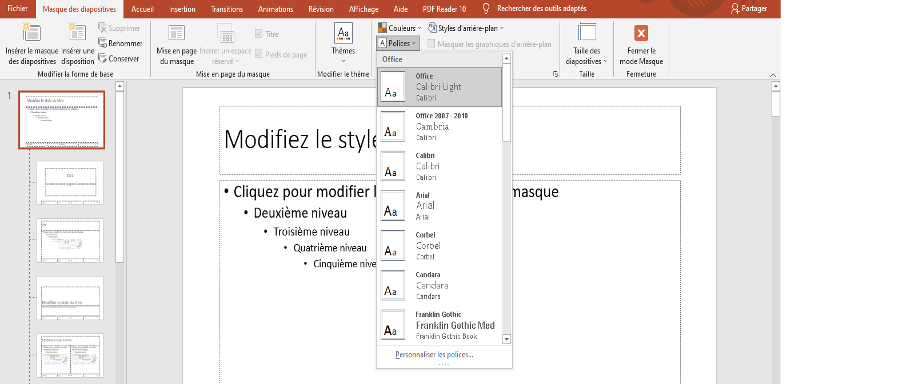
Vous pouvez alors utiliser les combinaisons directement proposées par Powerpoint ou alors sélectionner “personnalisation des polices” en bas du menu déroulant et ainsi gérer votre propre sélection pour les polices à appliquer sur les titres et pour le corps des textes de vos diapositives.
Une fois vos masques personnalisés et prêts, pour retourner à votre présentation, cliquez sur « fermer le mode masque ». Vous allez alors vous apercevoir que les diapositives que vous allez créer seront mises en forme selon les masques que vous avez paramétré.
Intégrer des masques Powerpoint sur une présentation déjà existante
Si vous avez déjà préparé votre présentation depuis des semaines, pas de panique, il vous est possible d’appliquer les masques. Pour ceci, dans l’onglet « accueil » sélectionnez « disposition » et appliquez le masque que vous souhaitez à la diapositive sélectionnée. Vous pouvez ainsi modifier toute votre présentation et lui donner l’unité recherchée.
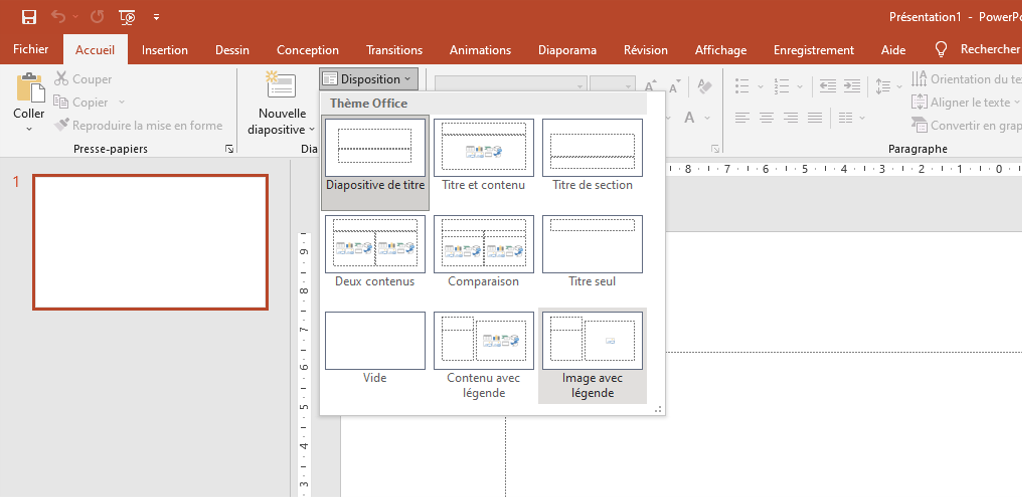
Les masques de diapositive n’ont maintenant plus de secrets pour vous et vous allez pouvoir faire forte impression devant vos collègues avec une présentation au style inimitable.

