Créer un masque powerpoint : Tuto pour confirmés
Après avoir dressé un premier portrait des masques de diapositives Powerpoint, de leurs avantages et principales fonctionnalités dans notre article intitulé «Créer un masque Powerpoint : Tuto pour débutants» , voici un second article qui vous permettra d’aller plus loin et configurer vos masques en comprenant bien la différence entre les masques et les dispositions et comment les utiliser à votre avantage.
Quelle différence entre un masque et une disposition ?
Sur le plan purement pratique, il n’y a pas ou prou de différence entre un masque (Master) et une disposition (Layout). Il s’agit dans les deux cas de canevas ou « slides blanches », que l’auteur configure et personnalise pour répondre à des besoins de dispositions et d’utilisation, à travers la création, le positionnement et la mise en page d’éléments fixes ou non-fixes, communément appelés « espaces réservés éditables » ou « placeholders » en anglais.
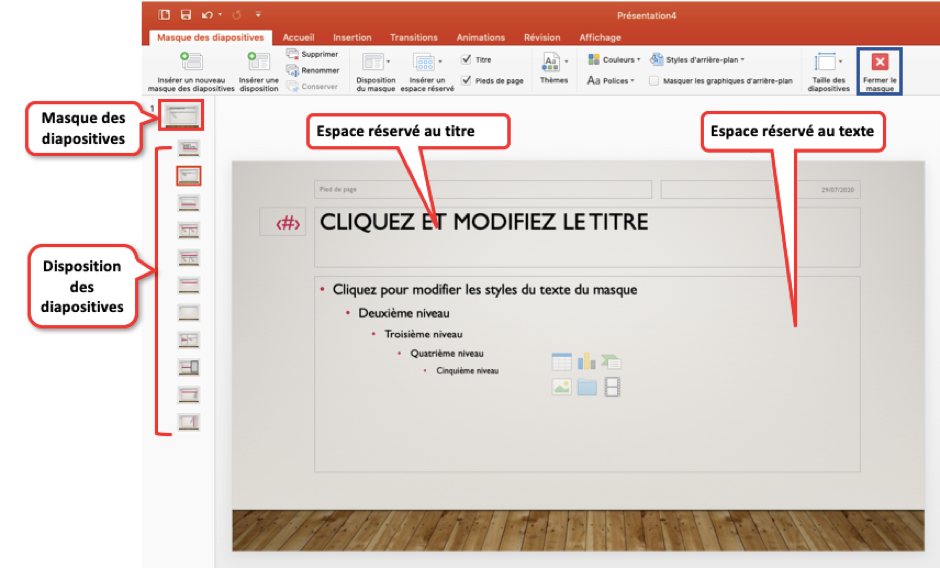
La différence entre ces deux catégories de masque Powerpoint réside principalement au niveau hiérarchique :
– Il est possible de créer autant de masques de diapositives que nécessaire
– Il est possible de créer autant de dispositions de diapositive que nécessaire, mais :
– Une disposition de diapositives est toujours rattachée à un masque de diapositives unique
Au niveau pratique et variant selon les besoins de l’auteur :
– Un masque de diapositives contient les éléments de base fixes de votre présentation
– Une disposition de diapositives contient les éléments non-fixes de votre présentation : espaces réservés éditables, tels les boites textes, les images, le logo, les variations de couleurs, etc.
Créer un masque Powerpoint : 2 stratégies distinctes
L’utilisation des masques et dispositions dépend de plusieurs facteurs : la complexité globale de votre présentation en terme de permutations de mise en page, sa longévité désirée, ou tout simplement la stratégie de mise en page de l’auteur de la présentation.
Stratégie #1 : un minimum de masques de diapositives, un maximum de dispositions
Cette stratégie est recommandée pour ceux qui débutent dans les masques. Elle permet à l’auteur de se concentrer uniquement sur les éléments fixes de la trame et de les fixer dans un masque « parent ». Ces éléments fixes de base sont généralement les suivants :
– Éléments décoratifs fixes et récurrent de la trame
– Position fixe du titre des slides
– Position fixe du logo
– Présence du numéro de page
Une fois le masque de diapositive créé et configuré, il suffira d’insérer de nouvelles dispositions sous celui-ci et de créer les dispositions désirées qui garderont les codes et les éléments fixes configurés sur ce masque parent. Cette stratégie utilise un masque comme trame de « protection » de vos contenus mais ne vous permet pas de gérer vos sous-dispositions de master proprement.
Stratégie #2 : un masque par type de disposition principale et des dispositions pour les sous-permutations
Les utilisateurs plus expérimentés auront bien compris que réduire le nombre de masters présente un avantage pratique et de rapidité, mais qu’il est plus porteur et avantageux de consacrer plus de temps à la création des dispositions afin de créer un document complet et professionnel. Pour ce faire, voici les étapes du processus de réflexion :
Les étapes à suivre
1. Déterminer le type et nombre de dispositions principales en amont :
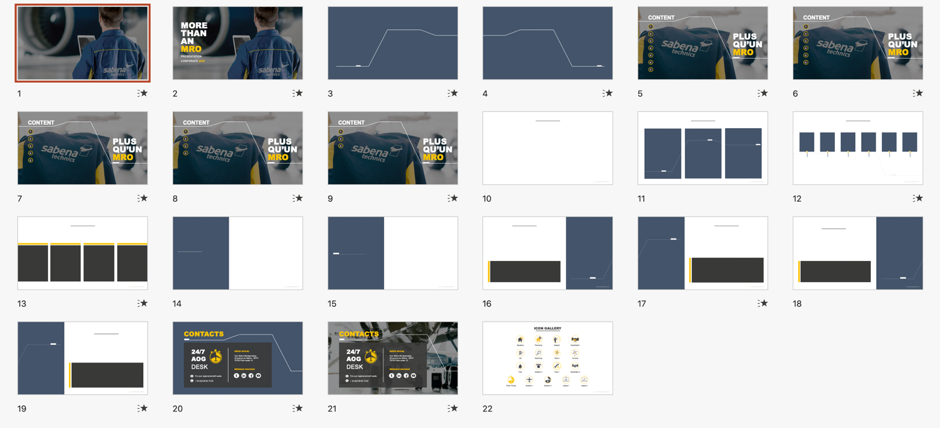
Une fois le contenu de votre présentation défini dans les grandes lignes, un bon utilisateur du logiciel Powerpoint doit être en mesure de dresser une liste des dispositions nécessaires pour finaliser le montage de votre présentation :
- Disposition avec Texte simple
- Disposition image + texte
- Disposition à 3 blocs
- Disposition avec un message impactant
- Disposition avec tableau ou graphique Excel
- Disposition avec un diagramme
- Disposition avec une infographie
- Disposition avec galerie d’image
- Disposition Sommaire
- Etc.
Ces types principaux de dispositions seront utilisés pour créer vos différents masques de diapositives et vous permettront dans un second temps d’y assigner des variations de dispositions ou mises en page. Résultat : une présentation enrichie et top solide à travers la création de nouvelles options de dispositions, tout en assurant un masque des diapositives « propre » et surtout bien organisé.
2. Déterminer les sous-permutations de vos masques
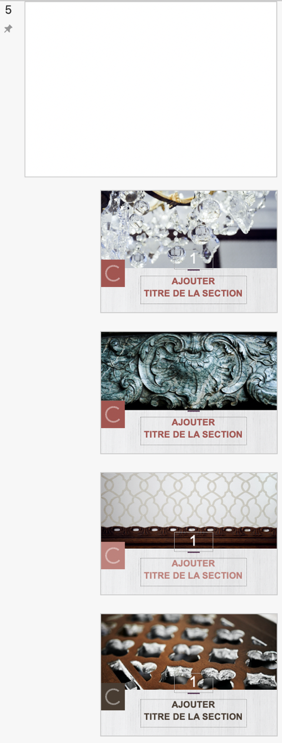
En reprenant la liste ci-dessus, voici un exemple de définition de sous-permutations qui reviennent souvent. Elles sont bien évidemment spécifiques aux besoins de chaque présentation mais ce sont souvent les mêmes permutations qui reviennent :
Masque image + texte :
- Disposition Image à gauche, Texte à droite
- Disposition Image à droite, Texte à gauche
- Disposition Texte Couleur 1, Background Couleur 2
- Disposition Texte Couleur 3, Background Couleur 4
Masque à 3 blocs :
- Disposition Blocs horizontaux
- Disposition Blocs verticaux
Masque avec un message impactant :
- Disposition Message impactant central en fond aplat de couleur 1
- Disposition Message impactant central en fond aplat de couleur 2
- Disposition Message impactant latéral avec image
- Disposition « citation » avec photo de l’auteur
Masque avec tableau ou graphique Excel :
- Disposition tableau
- Disposition tableau + commentaires
- Disposition 2 graphiques
- Disposition 3 graphiques
Masque avec galerie d’image :
- Disposition 6 images
- Disposition 8 images
- Disposition 16 images
- Disposition 24 images
Masque Sommaire :
- Disposition 5 éléments Sommaires
- Disposition 6 éléments Sommaires
- Disposition 7 éléments Sommaires
- Disposition 8 éléments Sommaires
3. Créer vos masques et vos dispositions de diapositives :
– Créer les masques et leurs dispositions est assez facile à travers la prise en main du logiciel Powerpoint :

Dans l’onglet Masque des diapositives, vous trouverez les raccourcis pour :
- Insérer un nouveau masque de diapositive
- Une fois créé, il vous suffira de cliquer-droit sur la vignette du masque créé dans l’étape précédente et sélectionner « Insérer une disposition »

Conseils de configuration pour vos masques et dispositions
Même s’il est possible de configurer la palette de couleur, les polices et les transitions de votre présentation Powerpoint lorsque vous travaillez dans la vue « normale », nous vous recommandons d’effectuer ces réglages de base dans les masques directement. Cela protègera vos slides si celles-ci sont copiées, collées, échangées et partagées dans le cadre d’un montage de présentation collaboratif.
Nomenclature
Afin de monter un document professionnel de A à Z, nous vous conseillons de bien nommer vos dispositions dans les masques. Cela vous permettra des bases solides et permettra aux futurs utilisateurs de votre document de travailler sur un document précis et complet au niveau des options de dispositions offertes :
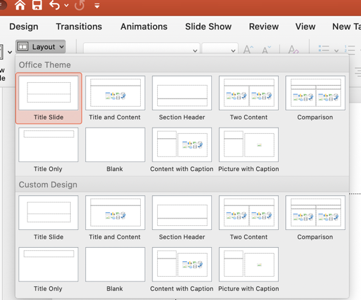
Pour se faire, cliquez-droit sur une vignette de dispositions et renommez la
Personnaliser la palette couleur de votre document
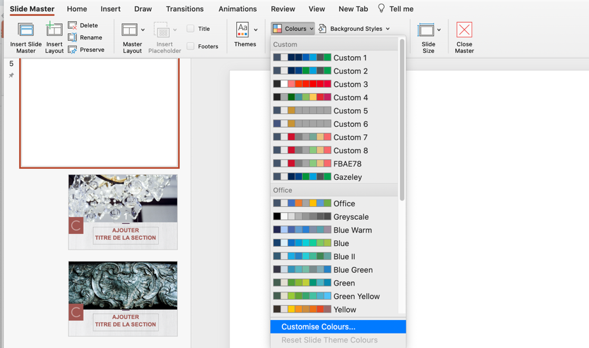
- Aller dans Affichage > Masque de diapositives
- Dans l’onglet Masque de diapositives > Couleurs > Personnaliser les couleurs
Personnaliser la police de base du document
Il s’agit de la même démarche que pour la palette de couleur :
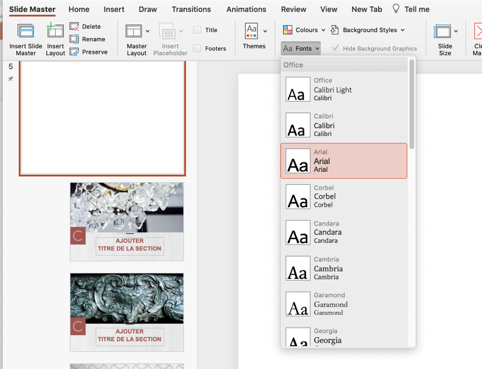
- Aller dans Affichage > Masque de diapositives
- Dans l’onglet Masque de diapositives > Polices
Attention ! Powerpoint ne permet pas de sélectionner une police autre que celles prédéfinies. Une autre raison de privilégier les typos bureautiques pour vos présentations. Si vous souhaitez approfondir le sujet, vous pouvez consulter notre article intitulé l’importance de la typographie dans une présentation Powerpoint
Insérer le numéro de page

- Aller dans Affichage > Masque de diapositives
- Dans l’onglet Insérer > En-tête et Pied de page
- Une fois la boite de dialogue présente, cochez la case Numéro de slide > Appliquer à tous
- Une boite texte contenant le code ‹#› fera sous apparition en bas à droite de vos masques. Cette boite texte deviendra un élément fixe sur toutes les sous-dispositions de vos masques.
- Si certaines de vos dispositions requièrent un changement de mise en page ou position de votre numéro de page, alors il vous faudra créer un masque différent qui regroupera les dispositions nécessitant un traitement de numéro de page particulier. Cette logique est valable pour toutes les opérations similaires de création d’éléments fixes ou éditables dans vos masques et dispositions Powerpoint.
La création des éléments variables se fait à travers l’insertion de “placeholders” ou espaces réservés que vous ajoutez sur vos slides comme des formes ou objets. La taille et position de ces éléments deviendra des éléments fixes, et le contenu restera éditable dans la vue ‘Normale’ de votre présentation.
Faites appel à l’Agence Powerpoint !
Si vous souhaitez travailler avec une agence dynamique, réactive capable de développer une stratégie gagnante dans la création d’un jeu de masques de dispositions Powerpoint qui répondront à vos besoin de slides, nous vous invitons à contacter notre équipe en vous rendant sur le formulaire suivant. Pokeslide vous accompagnera dans vos projets de création, d’embellissement ou mise en page de vos présentations Powerpoint.

