Intégrer un Excel dans PowerPoint
Dans cet article nous allons explorer les méandres des fonctions permettant d’utiliser vos fichiers Excel dans Powerpoint. Bien entendu, vous pouvez aussi abandonner la lecture de ce billet ici et nous confier vos slides 😉
1. Insérer une feuille de calcul Excel et la lier sur votre présentation
Cette méthode vous permet d’insérer une feuille de calcul Excel sur votre présentation et de la lier. C’est-à-dire que lorsque vous allez effectuer un changement sur ce ficher Excel, ce changement sera répercuté dans votre présentation.
1. Dans votre présentation Powerpoint, rendez-vous sur la slide où vous souhaiter intégrer la feuille de calcul.
2. Allez dans l’onglet Insertion et cliquez sur Objet

3. Une nouvelle boite dialogue « Insérer un objet » s’ouvre, cliquez ensuite sur « À partir d’un fichier »
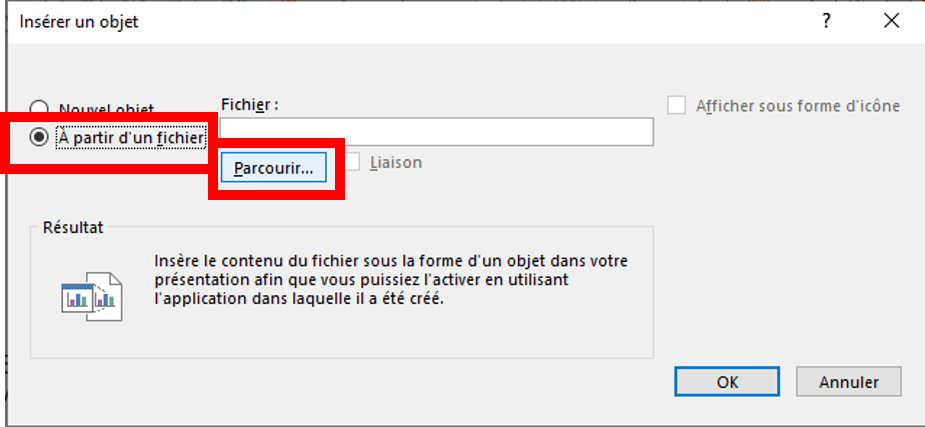
4. Sélectionnez « Parcourir » pour trouver le fichier Excel à intégrer à votre présentation et cliquez sur « Ok »
5. Après avoir fait votre choix, il vous suffit de cocher l’option « Liaison » et de faire « Ok »
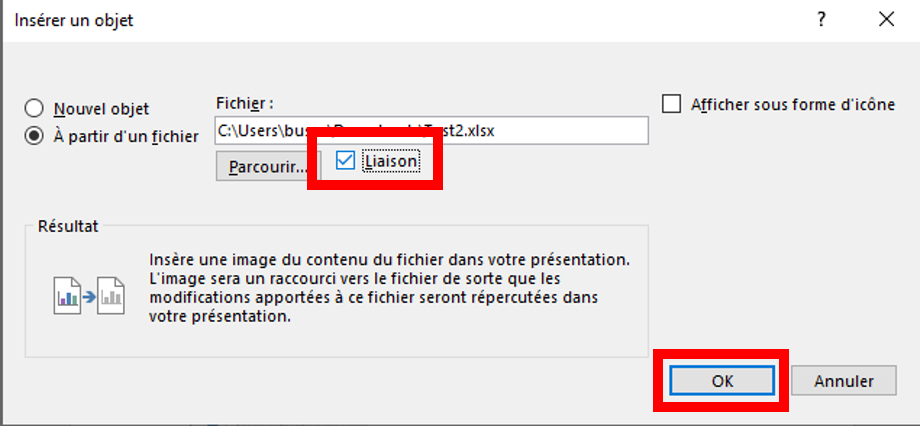
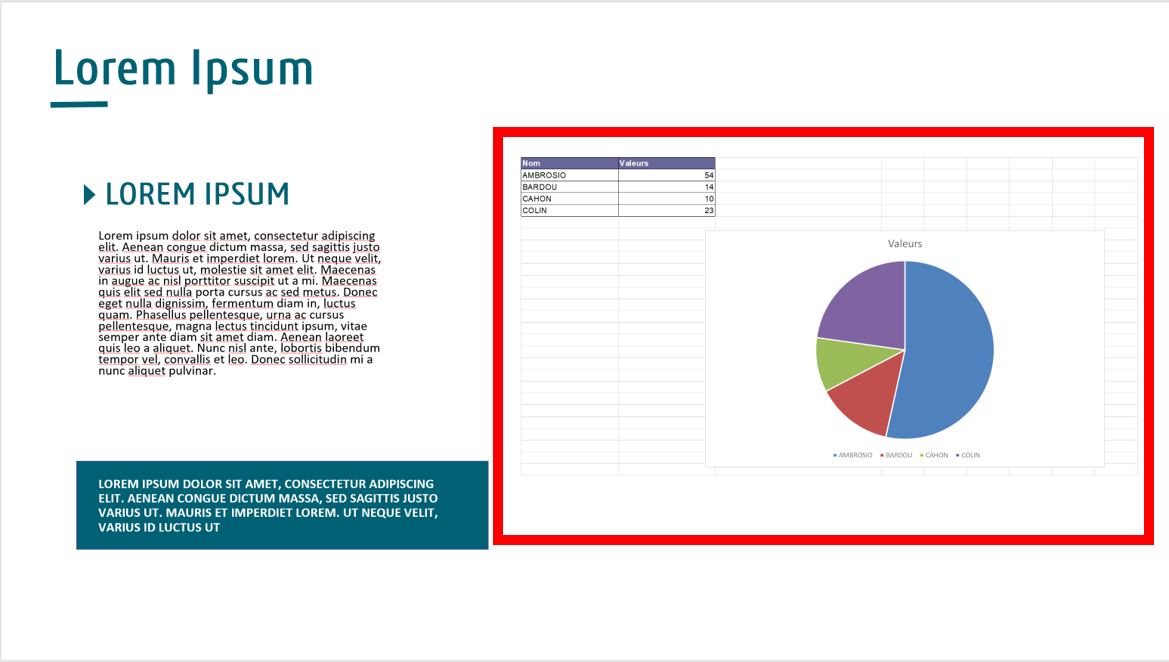
7. Pour modifier les données de la fiche, double cliquez sur l’objet et le document Excel s’ouvre.
8. Une fois les données modifiées, la mise a jour se fait automatiquement sur votre slide.
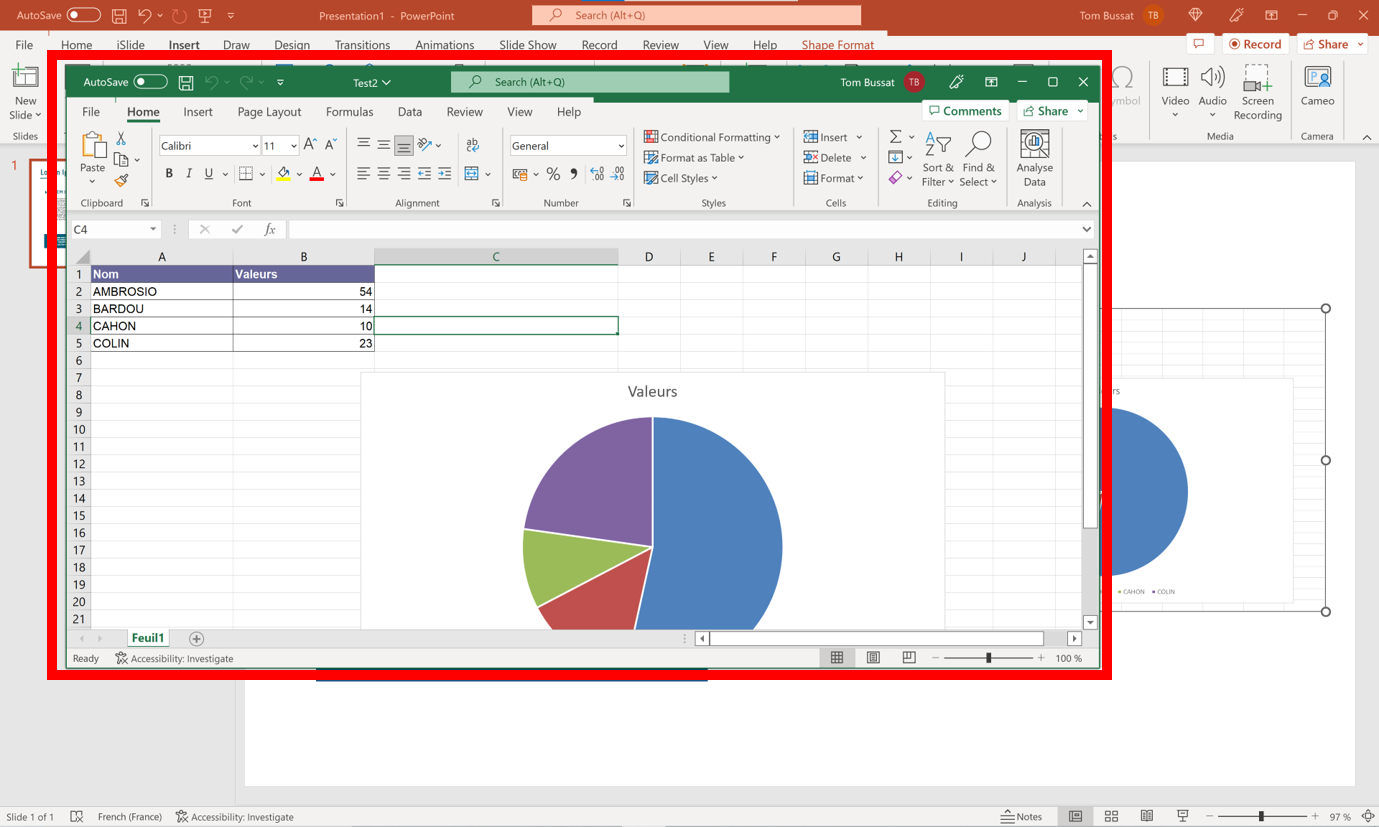
Attention :
Lorsque vous liez l’objet à votre présentation, vous ne devez plus déplacer vers un autre dossier dans votre ordinateur, ni supprimer le fichier Excel pour ne pas rompre le lien entre le fichier et votre présentation. De plus, si vous souhaitez envoyer la présentation à un collaborateur, il ne pourra pas modifier le fichier car le lien ne sera plus actif.
2. Insérer une feuille de calcul Excel non liée sur votre présentation
Cette méthode vous permet d’insérer une feuille de calcul Excel sur votre présentation sans la lier. La feuille de calcul ne sera pas mise à jour dans la présentation si vous faites des modifications.
1. Dans Excel, ouvrez le classeur enregistré contenant les données que vous souhaitez copier.
2. Sélectionner la zone de données à copier et faite Copier
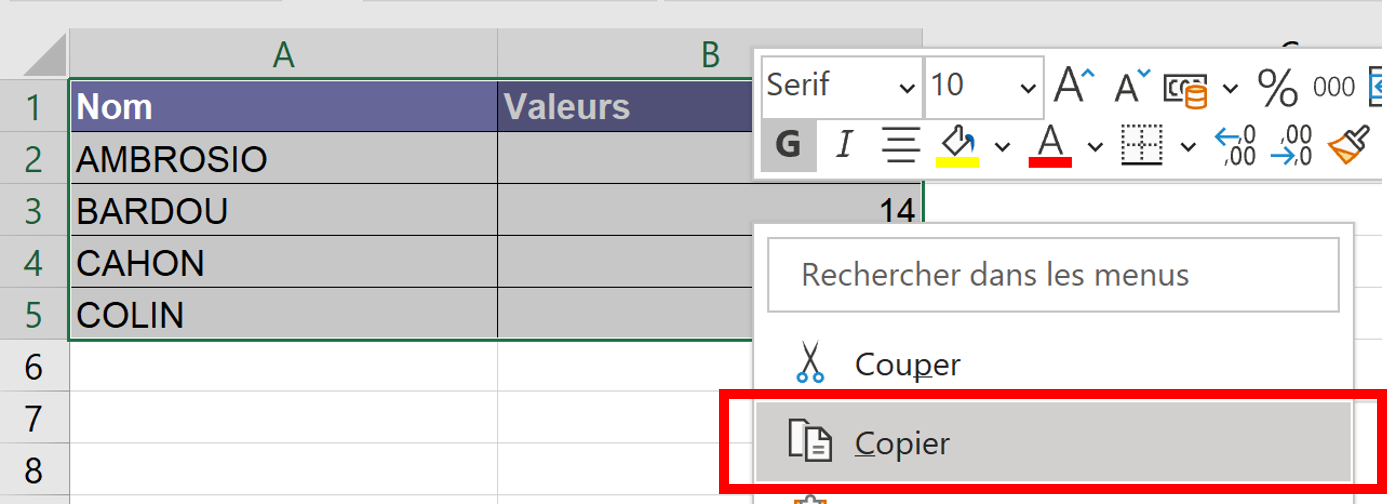
3. De retour sur votre présentation PowerPoint, aller sur la slide de destination et faites Coller.
4. Il existe ensuite plusieurs Options de collage visible lorsque vous cliquez sur le bouton/icone ci-dessous :

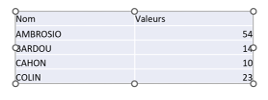

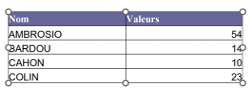

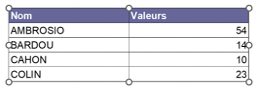

Permet de copier les valeurs en format d’image fixe et non modifiable.
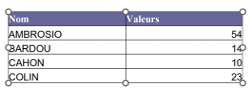

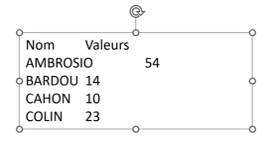
3. Modifier un graphique, ou diagramme Excel depuis votre présentation
Si vous souhaitez modifier les valeurs de votre table, graphique ou bien diagramme depuis PowerPoint, il suffit de suivre les étapes suivantes :
1. Dans Powerpoint, allez sur la slide avec l’objet à modifier
2. Faire clique droit sur l’objet puis sélectionner « Modifier les données »
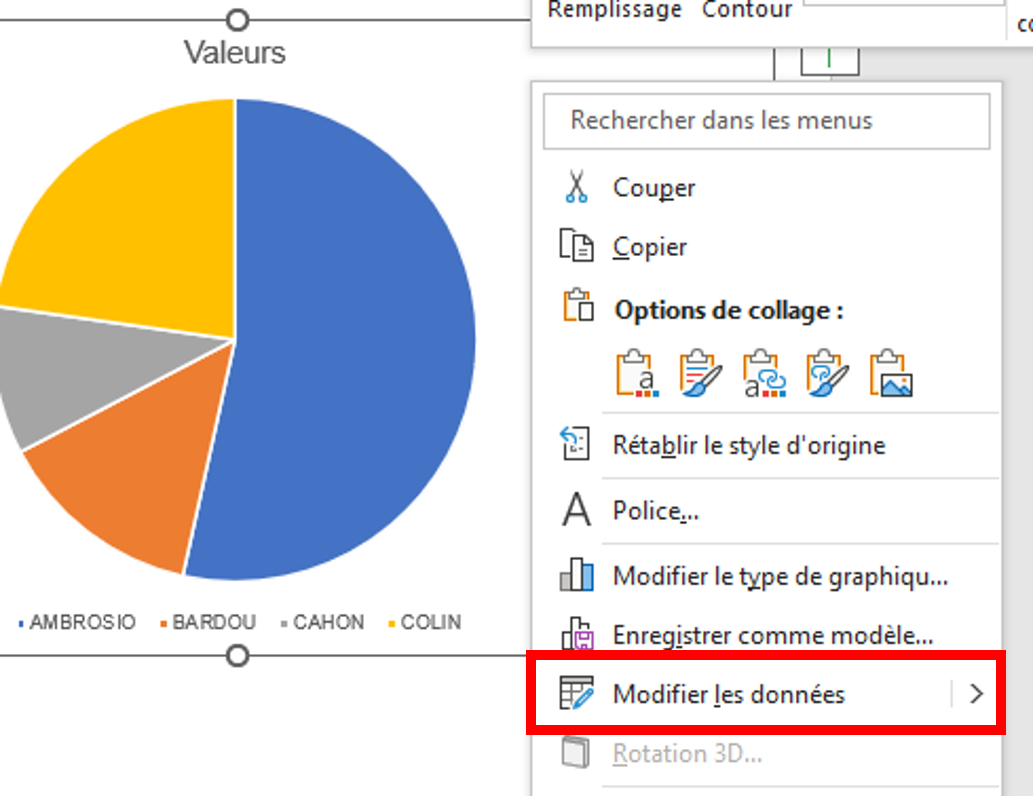
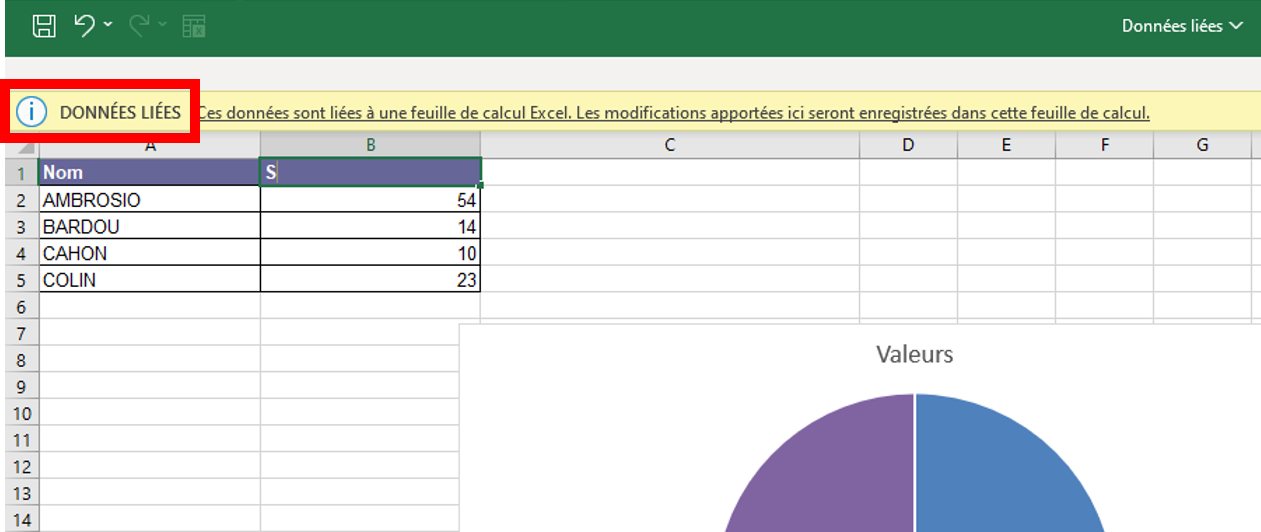
5. De retours sur votre slide, la mise à jour sera effectuée automatiquement.
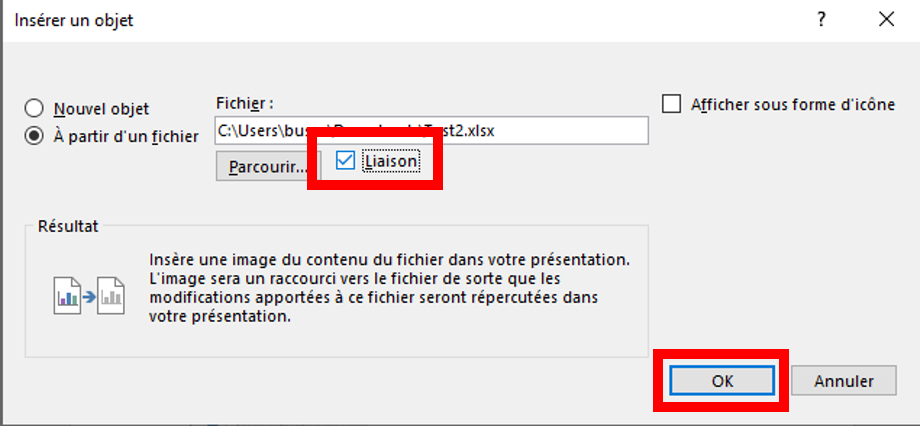
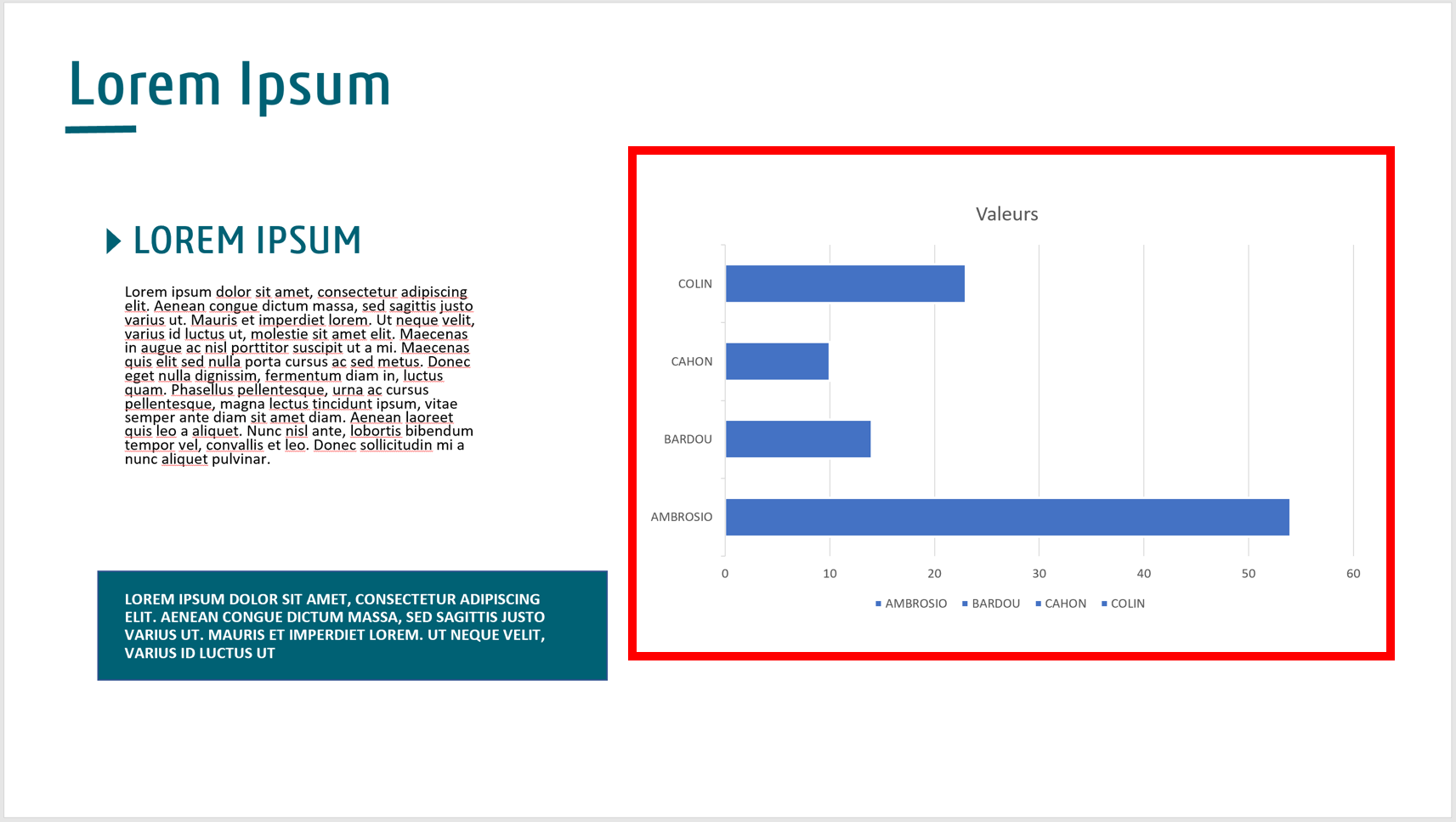
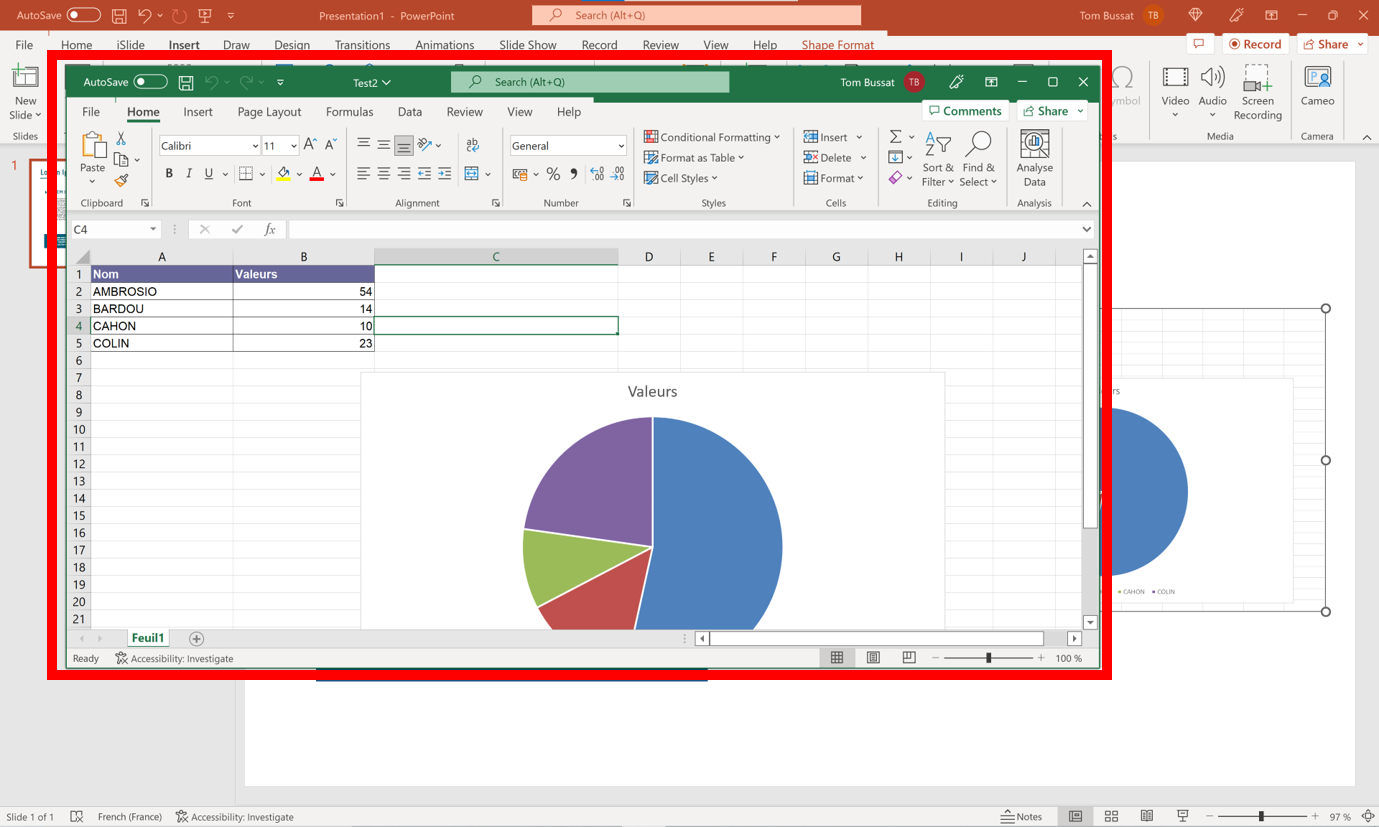
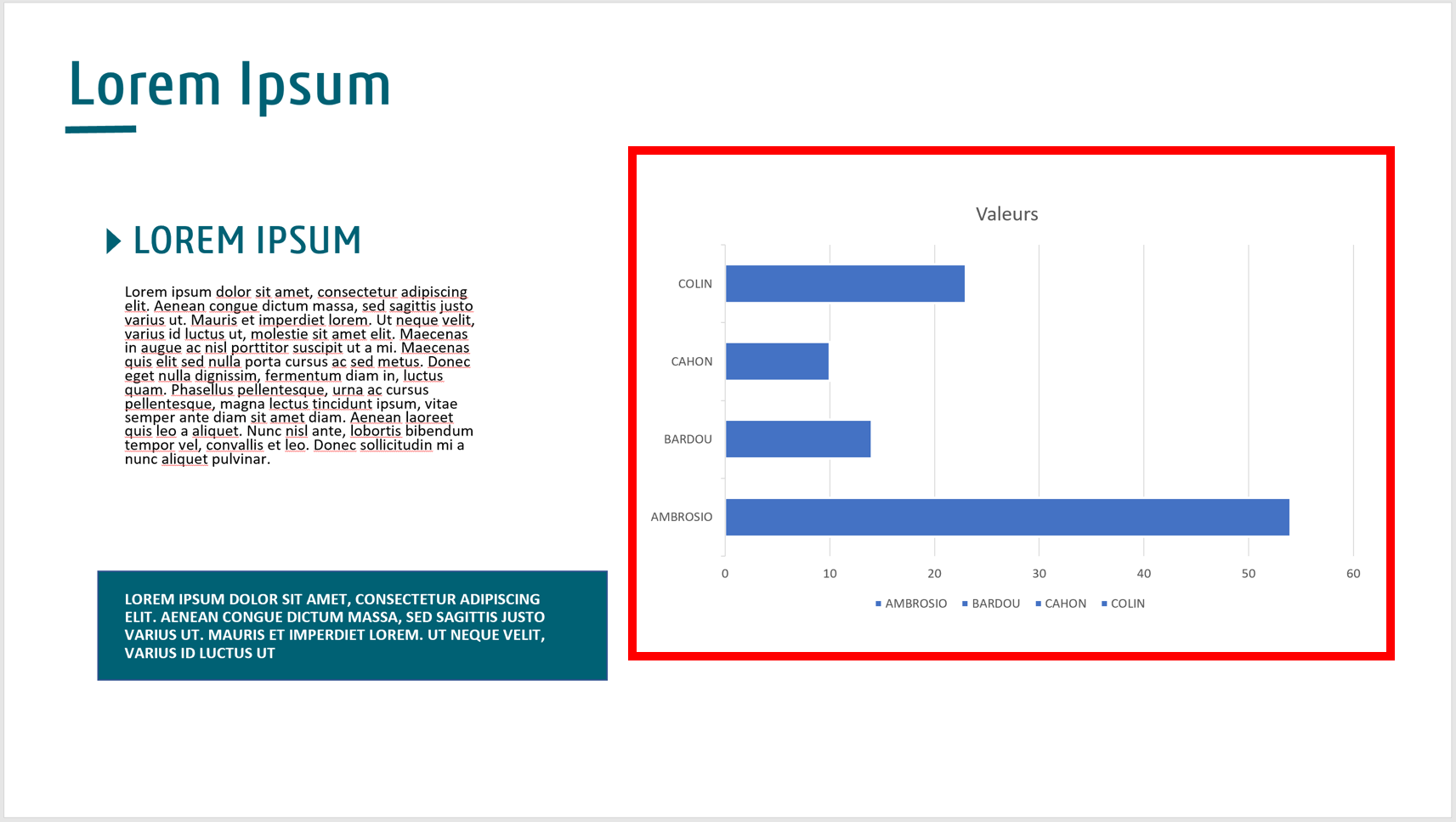
Si vous êtes arrivés jusque-là bravo à vous, vous méritez un deuxième dessert à la cafeteria ! Nous avons conscience que toutes ces manipulations sont compliquées et difficiles à prendre en mains. Si vous avez besoin d’un coup de main n’hésitez pas à passer par nos équipes d’experts powerpoint Pokeslide.

