Les screenshot pour booster vos présentations : Nos conseils pour bien les maitriser
Si votre travail consiste à créer et à gérer un grand nombre de présentations Powerpoint à des fins diverses, vous devez sûrement insérer des screenshot dans vos diapositives pour illustrer des rapports, des démos, du matériel de formation ou du contenu de présentation. Voici 3 façons différentes d’insérer les bonnes captures d’écran pour illustrer le message de vos diapositives, en optimisant la taille de votre fichier et en vous faisant gagner du temps.
1. Optez pour les raccourcis claviers

- Pour Mac
- Capturez une zone spécifique de votre écran:
- Appuyez sur [Command + Shift + 4] pour transformer le pointeur en croix.
- Sélectionnez la partie de la fenêtre que vous souhaitez capturer en cliquant et en déplaçant le curseur.
- Après avoir relâché le bouton de votre souris, la capture d’écran sera enregistrée en tant qu’image PNG dans votre Mac.
- Capturez une zone sélectionnée de votre écran et enregistrez-la dans votre presse-papiers
- Appuyez sur [Command + Ctrl + Maj + 4] et, en suivant la logique précédente, votre capture d’écran sera conservée dans votre presse-papiers.
- Sur vos diapositives, effectuez simplement un [Control + V] pour coller votre sélection et la capture d’écran sera insérée dans votre présentation
- Capturer la partie visible d’une fenêtre sélectionnée
- Appuyez sur [Command + Shift + 4], puis appuyez sur la barre d’espace.
- Votre pointeur se transformera en une icône caméra.
- Appuyez à nouveau et toute la fenêtre active sera capturée en tant que capture d’écran.
- Capturer l’intégralité d’une fenêtre (même les parties non visibles)
- Cette commande est particulièrement utile lorsque vous devez afficher la page entière d’un site Web dans votre présentation Powerpoint. Dans ce scénario, appuyez simplement sur [Commande + Maj + 3] et cette longue capture d’écran sera conservée dans votre fichier de capture d’écran.
- Pour PC
- Capturez votre écran en entier et sauvegardez-le dans votre presse-papiers
- Cliquez sur le bouton Print Screen [PrtSc] généralement placé dans le coin supérieur droit de votre clavier.
- Après avoir appuyé sur le bouton, la capture d’écran de la partie visible de votre écran sera copiée dans votre presse-papiers.
- Pour insérer l’image dans un document, collez-la simplement à l’aide du traditionnel [Control + V].
- Facile !
- Capturez une zone spécifique de votre écran:
- Appuyez sur [Windows + Maj + S] pour transformer le pointeur en croix.
- Sélectionnez la partie de la fenêtre que vous souhaitez capturer en déplaçant le curseur.
- Après avoir relâché le bouton de la souris, la capture d’écran sera sauvegardée dans votre presse-papiers
2. Téléchargez des applications de screenshot

- Awesome Screenshot pour Chrome
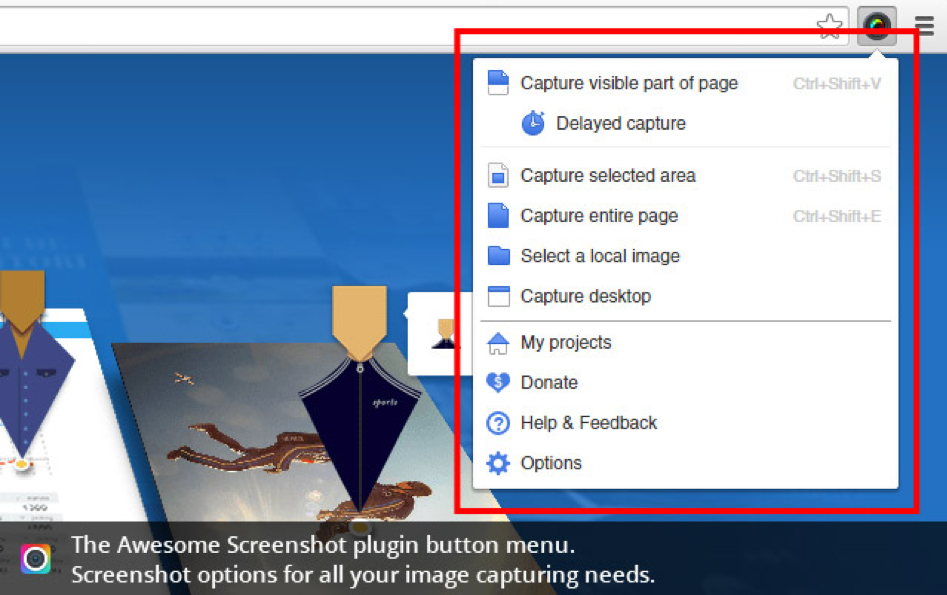
- Cet outil de screenshot est le mieux noté sur Chrome avec plus de 2 millions d’utilisateurs. Il fonctionne comme une extension Chrome permettant aux utilisateurs de capturer des captures d’écran à partir du Web de manière très simple et intuitive. Parmi les nombreuses options disponibles, les utilisateurs peuvent capturer la partie visible d’une page, la totalité de la page ou une zone sélectionnée. L’application offre la possibilité de capturer instantanément ou de différer de quelques secondes.
Téléchargez pour Mac, Android, or Windows.
- Parmi les autres applications pour Chrome qui vous permettent de prendre et éditer des screenshots de qualité, vous pouvez également essayer Full Page Screen Capture, Nimbus ou encore Lightshot
3. Capturer directement depuis Powerpoint !
Cette fonctionnalité native de PowerPoint est souvent non-connue par les utilisateurs. Elle permet d’effectuer des captures d’écran de fenêtres entières ou d’une partie de vos fenêtres actives sans avoir à quitter Powerpoint. Un hack de productivité qui n’enregistre pas de fichiers inutilement sur votre ordinateur.
- Insérer un screenshot depuis n’importe quelle fenêtre active
- Cliquez sur l’onglet Insérer de votre document Powerpoint.
- Cliquez sur le bouton Capture d’écran
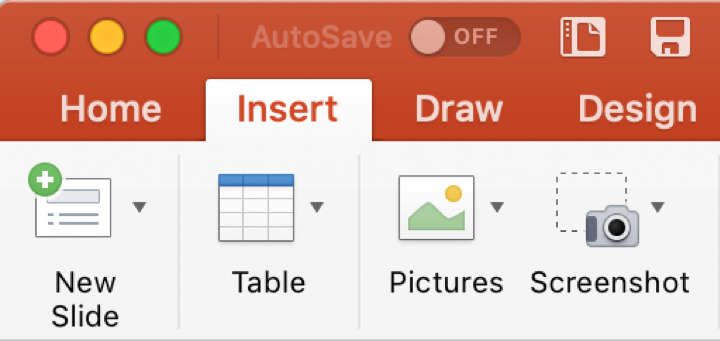
- Powerpoint affiche toutes les fenêtres actives sur votre ordinateur et vous permet de sélectionner le document que vous souhaitez capturer et insérer dans votre présentation Powerpoint.
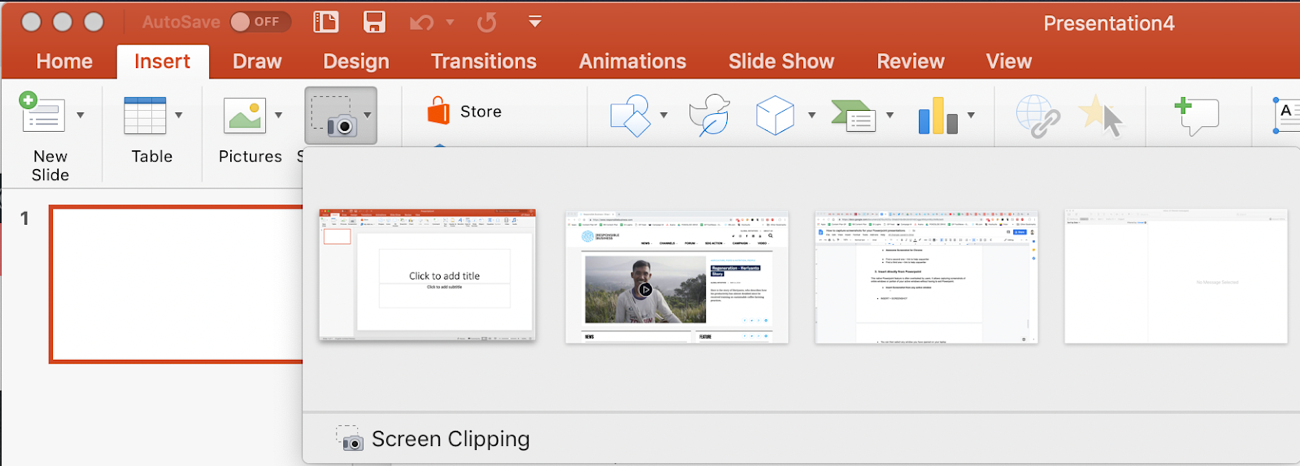
- Sélectionnez la fenêtre que vous souhaitez capturer et laissez Powerpoint faire le reste !
- Capturez une zone sélectionnée à partir de n’importe quelle fenêtre active
- Répétez la première étape, mais au lieu de sélectionner une fenêtre, cliquez sur le bouton « Screen Clipping ».
- Notez que votre curseur ne se transformera pas en croix. Cependant, vous pouvez maintenant sélectionner la partie de l’écran que vous souhaitez capturer.
- Powerpoint reviendra dans votre document et collera la zone sélectionnée en tant qu’image dans votre diapositive.
Si vous souhaitez intégrer ces screenshots dans une présentation powerpoint, nous avons fait un article sur les ingrédients d’une présentation Powerpoint réussie pour vous aider à faire un Powerpoint de qualité. Alors, si ce n’est pas déjà fait, allez le consulter.
Si vous avez besoin de support et expertise pour préparer vos présentations PowerPoint, vous pouvez contacter Pokeslide, l’agence Powerpoint, et nous vous aiderons à créer des présentations optimisées avec vos délais et votre contenu.

