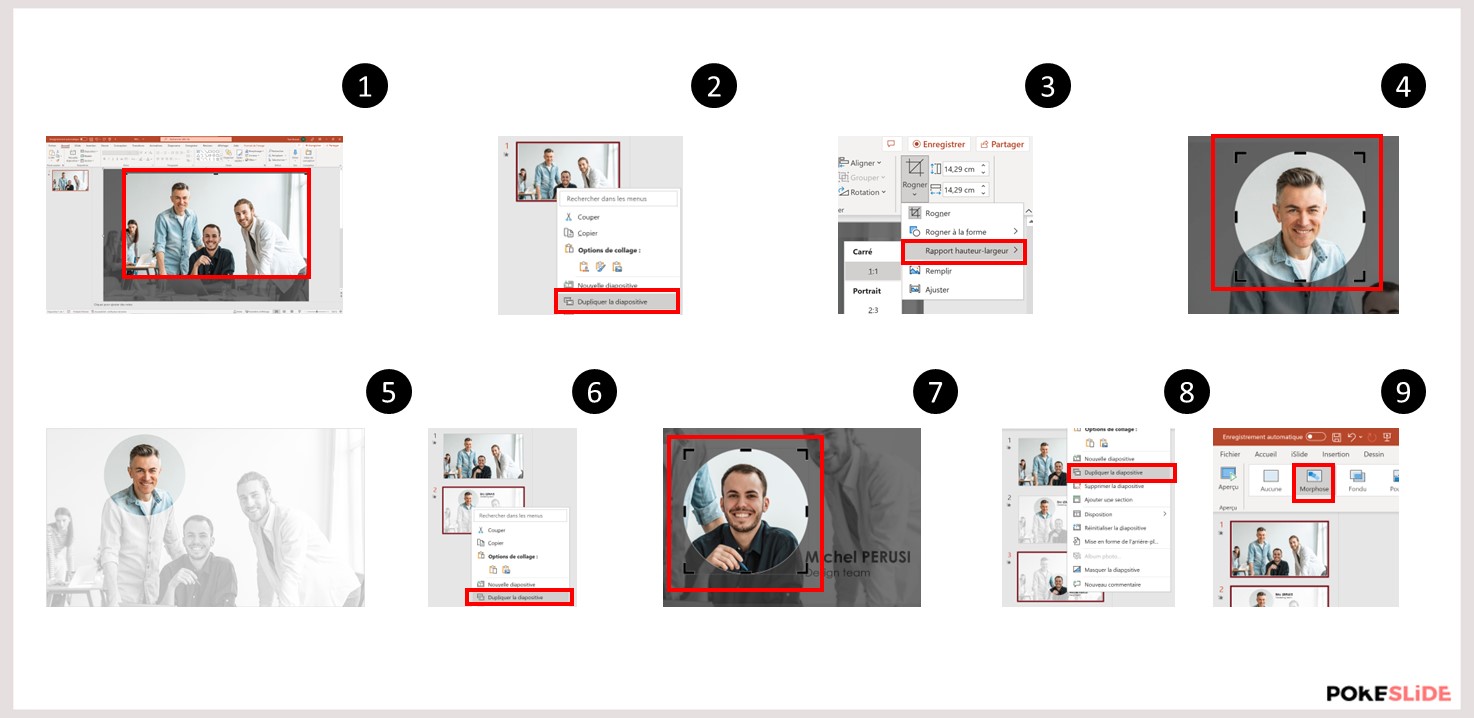Tuto Powerpoint : 6 idées créatives d’animation en morphose
Cette transition peut vous servir dans plusieurs cas d’usage différents.
Dans cet article, nous allons vous montrer les 6 meilleurs exemples d’applications de cette animation.
EFFET ZOOM-IN
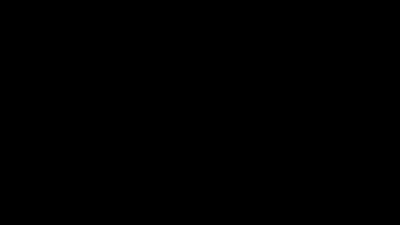
EFFET CARROUSEL
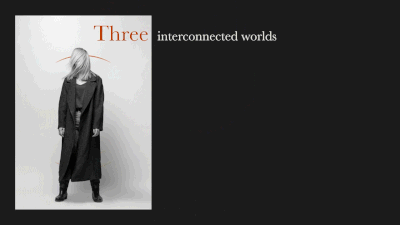
EFFET PARALLAXE
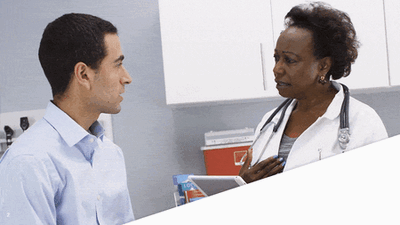
EFFET DE PROGRESSION
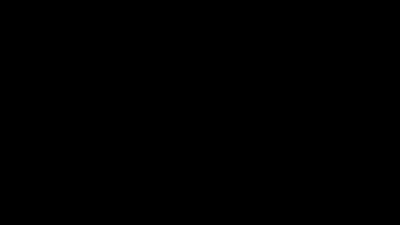
EFFET DE DÉPLACEMENT
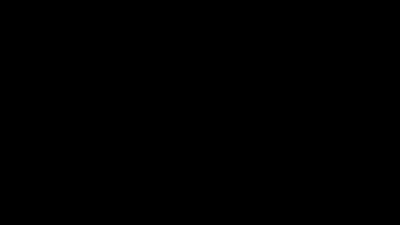
EFFET FOCUS
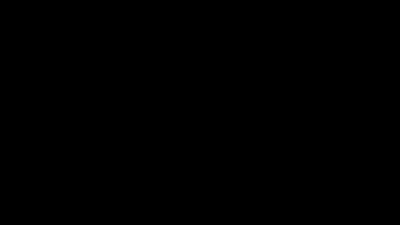
1. EFFET DE ZOOM-IN
Cette méthode vous permet d’insérer une feuille de calcul Excel sur votre présentation et de la lier. C’est-à-dire que lorsque vous aller effectuer un changement sur ce ficher Excel, ce changement sera répercuté dans votre présentation.
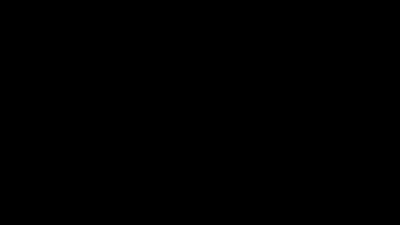
1. Commencer par rogner l’image au format souhaité
2. Dupliquer cette image pour obtenir un volet de 3 images
3. Dupliquer cette slide
4. Sur cette nouvelle slide, supprimer les deux images de droite
5. Sur l’image restante, utiliser la fonction rogner pour mettre l’image en plein écran
6. Ajouter un bloc de texte
7. Sélectionner la transition morphose
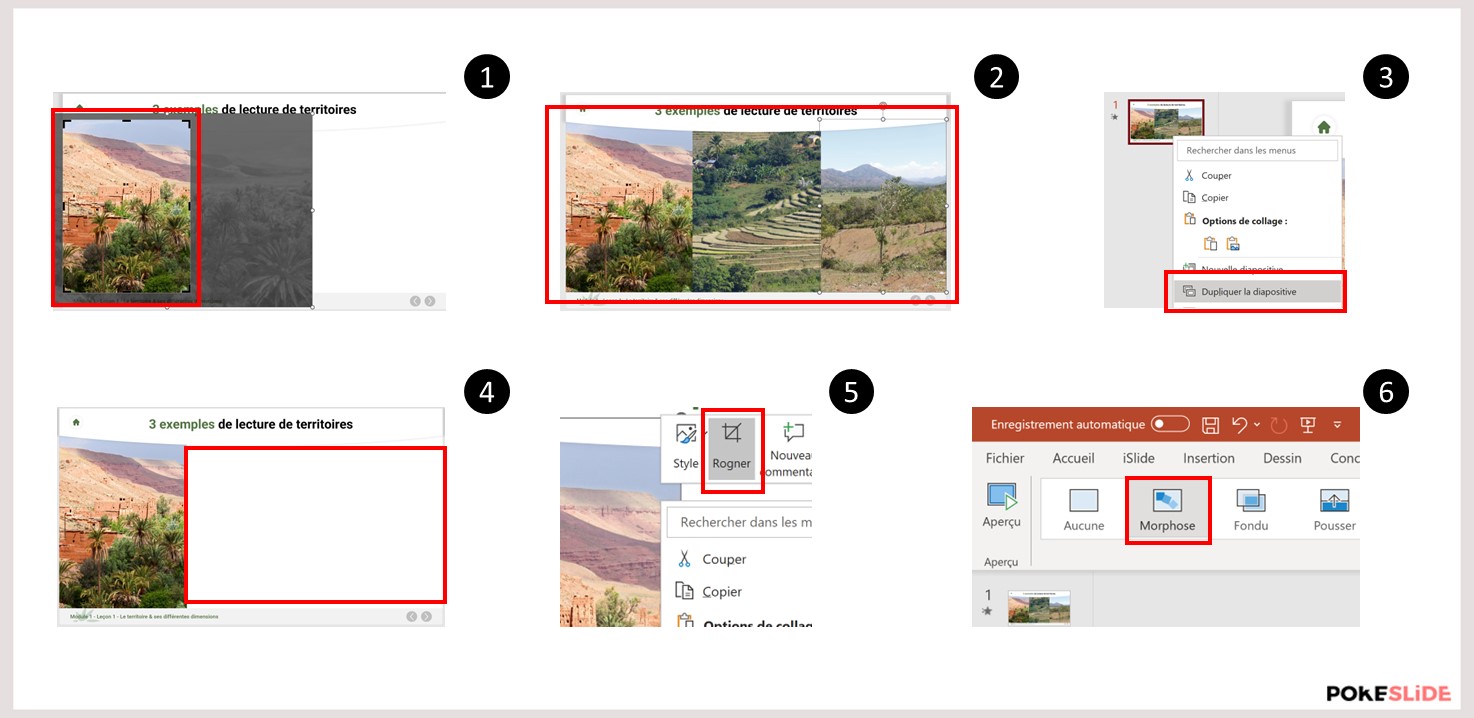
EFFET DE CARROUSEL
Un effet de carrousel permet de faire un défilement d’une image ou d’un objet sur une transition. Cette transition est multidirectionnelle, c’est-à-dire que le défilement peut se faire de toutes les directions.
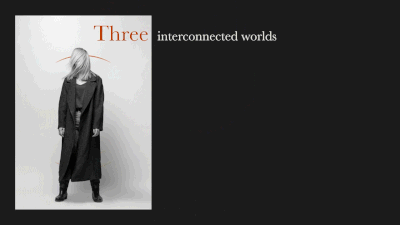
1. Commencer placer votre première image a l’emplacement désiré
2. Dupliquer cette slide
3. Sur cette nouvelle slide, remplacer l’image
4. Copier et coller l’image précédente sur cette slide
5. Placer l’image au dessus de la nouvelle image, en dehors de la slide
6. Répliquer la main d’œuvre
7. Coller l’image suivante sous l’image en cours de visionage, en dehors de la slide
8. Sélectionner la transition morphose
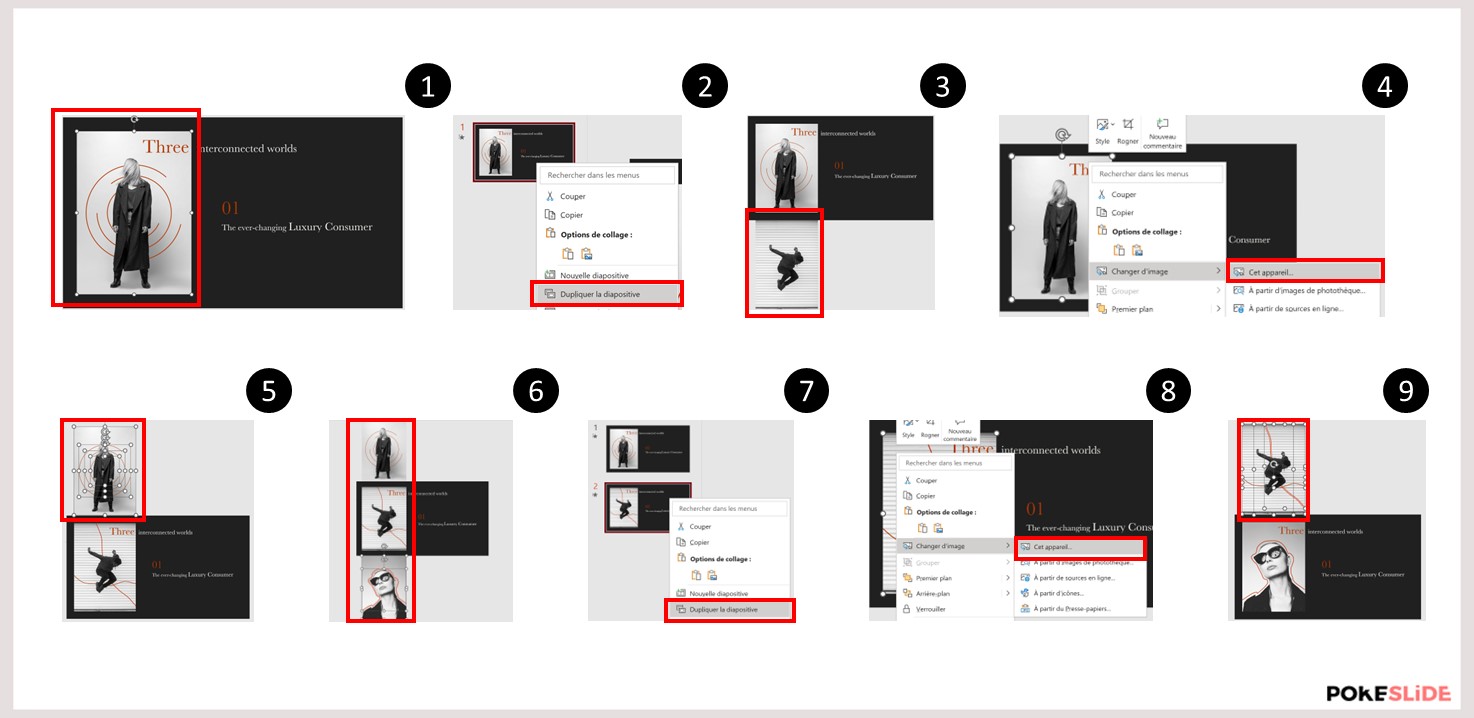
EFFET DE PARALLAXE
Un effet de parallaxe permet de créer un défilement de type scroll. Les deux éléments apparaissent sur un timing diffèrent pour créer de la fluidité dans la transition.
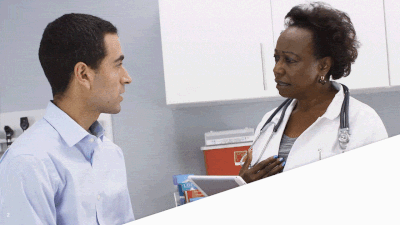
1. Commencer placer votre première image en pleins écran
2. Dupliquer cette slide
3. Sur cette nouvelle slide, créer une forme sur l’image qui dépasser le cadre de la slide
4. Dupliquer la slide a nouveau
5. Placer la forme au dessus de la slide, en la faisant légèrement dépasser sur la slide
6. Sur la première slide, placer la forme en dessous de la slide, en la faisant légèrement dépasser sur la slide
7. Sélectionner la transition morphose
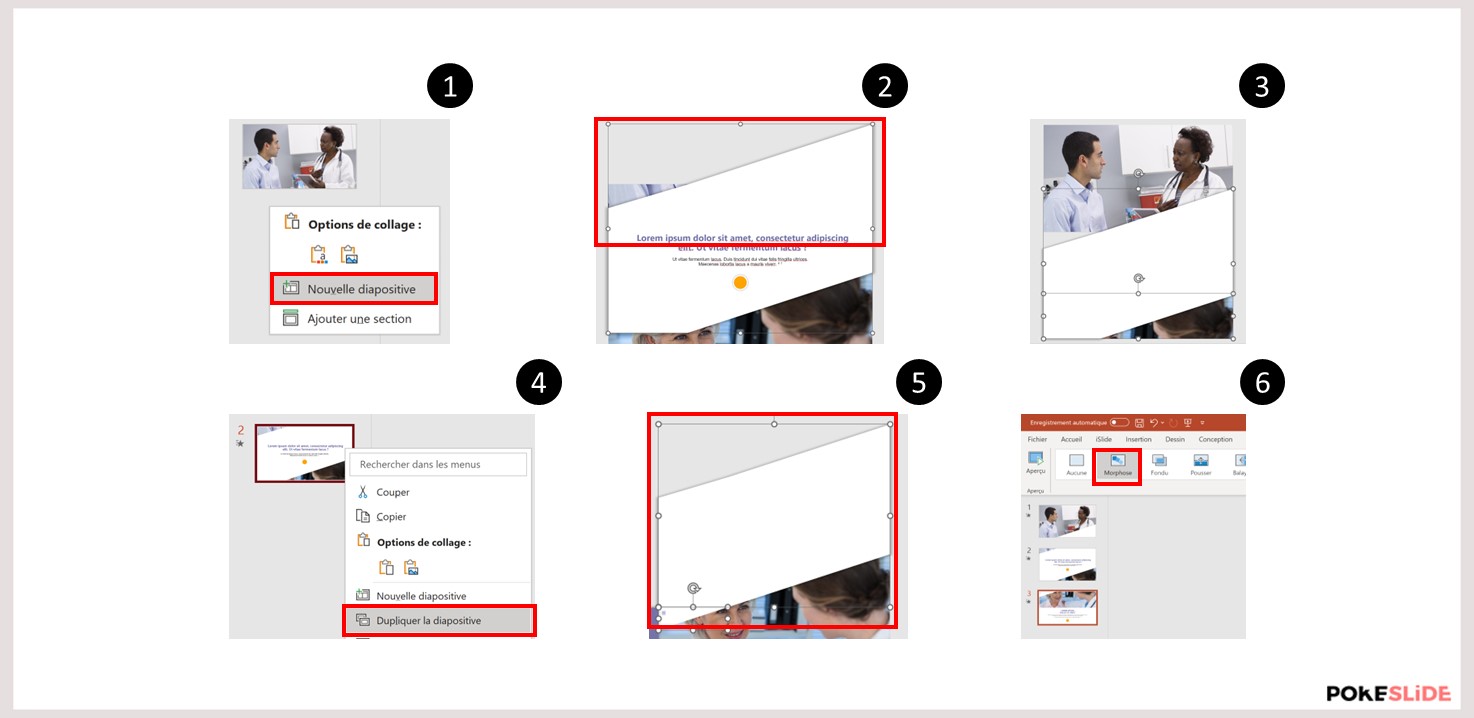
EFFET DE PROGRESSION
Un effet de progression permet d’informer l’utilisateur sur la progression chapitrée de la présentation en faisant déplacer un curseur sur plusieurs slides. Celle concernée va être mise en avant grâce à un rectangle de couleur.
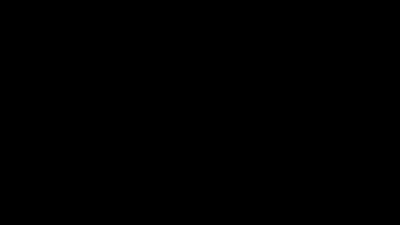
1. Créer une nouvelle diapositive
2. Sur cette diapositive, créer les différents titres des parties
3. Placer un rectangle derrière la première partie
4. Faites clique droit sur cette diapositive puis Dupliquer la diapositive
5. Sur cette nouvelle diapositive, changer la position du rectangle vers la partie suivante
6. Dans l’onglet transition, sélectionner Morphose
7. Dans les options d’effets, choisir Objets
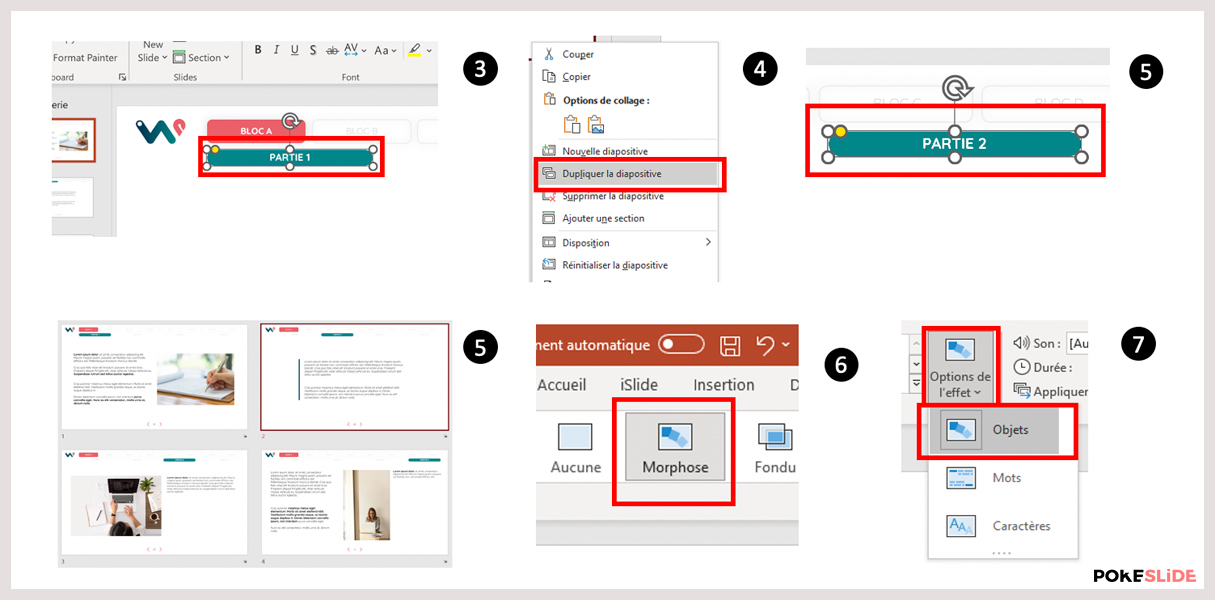
EFFET DE DÉPLACEMENT
Un effet de déplacement permet de faire transité un objet important d’une slide a l’autre en le mettant en valeur.
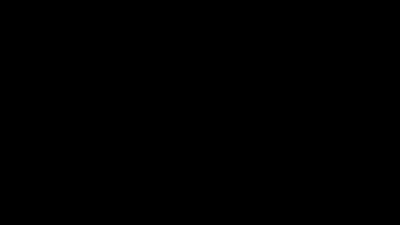
1. Créer une nouvelle diapositive
2. Une fois votre slide terminée, créer une nouvelle slide
3. Aller sur la slide précédente et copier coller l’objet a mettre en avant
4. Vous pouvez changer ca taille et ca positon sur la slide
5. Sélectionner la transition morphose

EFFET DE FOCUS
Un effet de focus permet de mettre une transition fluide entre des élément a mettre en avant sur une slide.
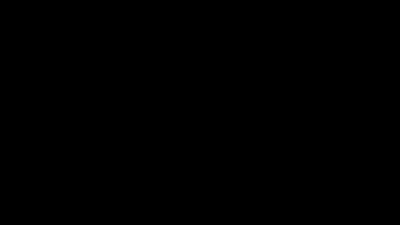
1. Créer une nouvelle diapositive
2. Sur cette diapositive, mettre une photo en pleins écran
3. Dupliquer cette slide et dupliquer la photo
4. Replacer la photo dupliquer au dessus de la première, pour avoir la même position
5. Rogner la photo en cercle et centrer sur le visage de la personne
6. Dupliquer la slide et déplacer la zone rogner sur la personne suivante
7. Rogner la photo en cercle et centrer sur le visage de la personne