Tutoriel : créer des animations avec la transition morphose powerpoint ?
Vous souhaitez impressionner votre audience avec un powerpoint animé, mais vous ne pouvez pas consacrer des heures à programmer des animations ? Marre des transitions loufoques, hors contexte ou même ridicules par moments ?
La transition en morphose est l’outil Powerpoint parfait pour vous ! Cela permet de créer des animations fluides et modernes en quelques minutes. Dans cet article, nous allons vous guider, étape par étape, à mettre en place cette transition.
L’une des meilleures transitions de Powerpoint !
Powerpoint offre un large panel de transitions, parmi elles, la transition morphose est l’une des plus propre et professionnelle. En effet, beaucoup de ces animations peuvent être très (trop) distrayantes et ne servent pas votre propos. C’est là que la transition morphose intervient ! Elle vous permet d’animer le passage en douceur d’une diapositive à l’autre sans que votre diapositive ne se transforme en origami d’oiseau et prenne son envol…
La transition morphose vous permet de déplacer de manière fluide et dynamique des éléments de la diapositive précédente vers leurs nouveaux emplacements sur la diapositive suivante. Cette transition spécifique donne l’illusion de mouvement d’un ou de plusieurs objets entre deux diapositives distinctes.
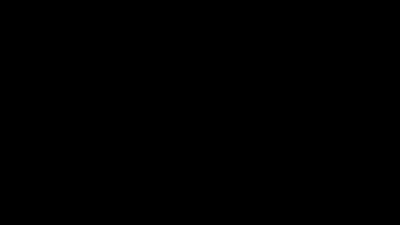
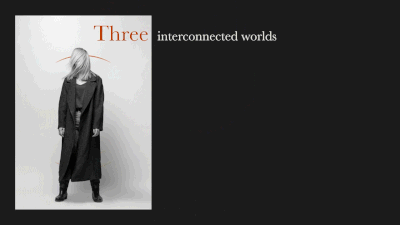

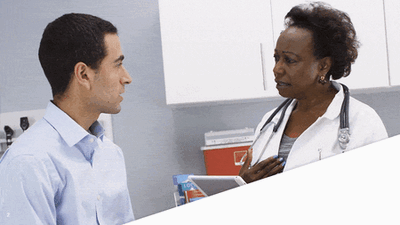
Un principe simple pour un résultat professionnel
Pour que la transition fonctionne, il faut qu’un ou plusieurs éléments soient les mêmes entre deux diapositives . Et pour créer un effet de mouvement, il faut que le point de départ de notre élément soit différent que son point d’arrivée.
Il existe trois options d’effet de transition morphose
La transition morphose d’objets :
La transition morphose d’objets permet de créer un effet de mouvement avec les objets sur deux diapositives. Powerpoint détecte les formes communes entre ces diapositives et créer une transition fluide sur le changement de position et de taille.
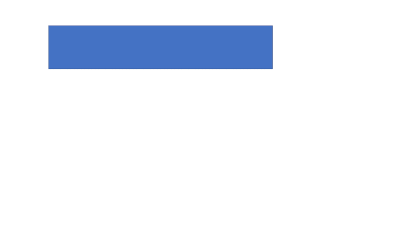
1.Créer une nouvelle diapositive
2.Sur cette diapositive, créer un rectangle
3.Faites clique droit sur cette diapositive puis Dupliquer la diapositive
4.Sur cette nouvelle diapositive, déplacer le rectangle et changer sa forme
5.Dans l’onglet transition, sélectionner Morphose
6.Dans les options d’effets, choisir Objets
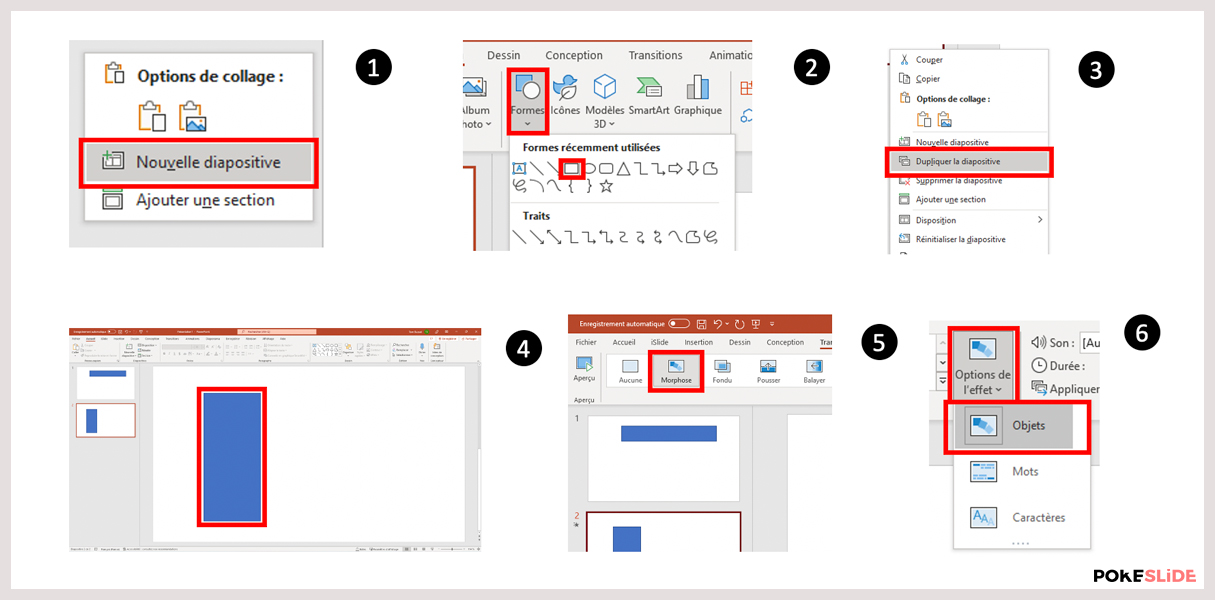
La transition morphose de mots :
La transition morphose de mots permet de créer un effet de dynamisme avec des boîtes textes entre deux diapositives. Powerpoint détecte les mots communs entre ces deux boîtes textes créer une transition fluide sur le changement de position et de taille.
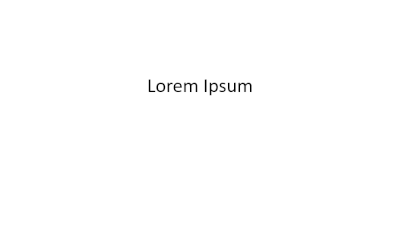
1.Créer une nouvelle diapositive
2.Sur cette diapositive, créer une boîte texte avec écris « Lorem Ipsum »
3.Faites clique droit sur cette diapositive puis Dupliquer la diapositive
4.Sur cette nouvelle diapositive, changer le texte pour « Dolor Ipsum »
5.Dans l’onglet transition, sélectionner Morphose
6.Dans les options d’effets, choisir Mots
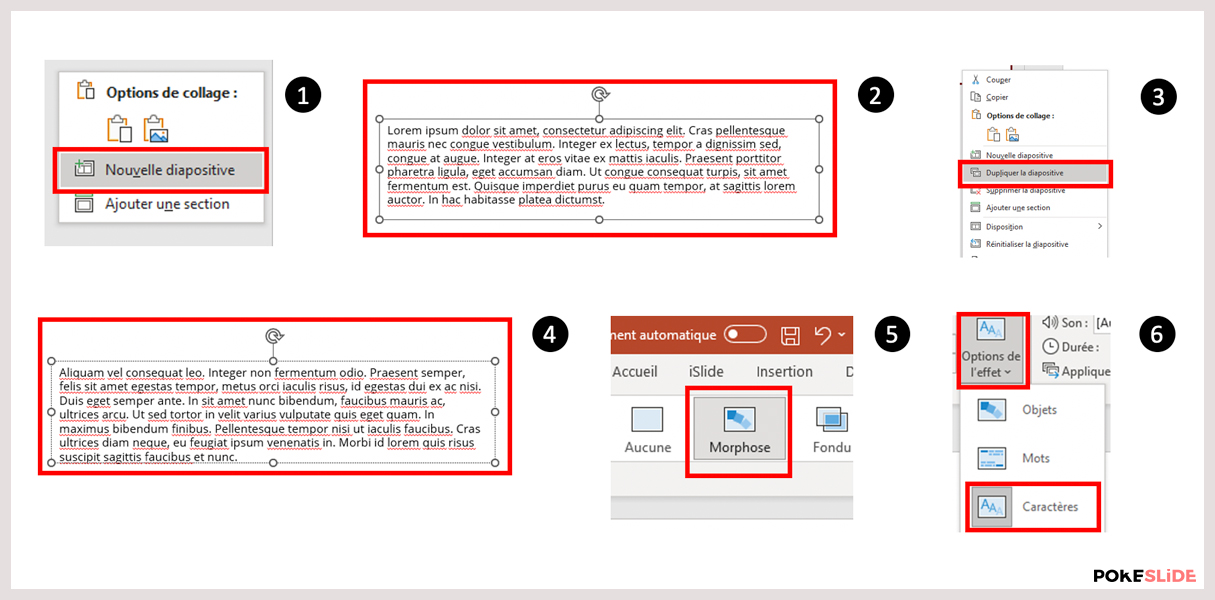
La transition morphose de caractères :
La transition morphose de mots permet de créer un effet de dynamisme avec des boîtes textes entre deux diapositives. Powerpoint détecte les lettres communes entre ces deux boîtes textes créer une transition fluide sur le changement de position et de taille.
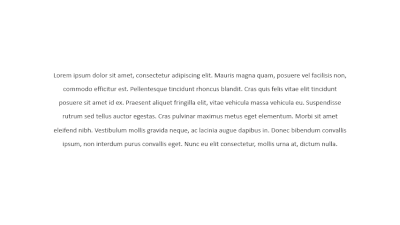
2.Sur cette diapositive, créer une boîte texte avec un texte A
3.Faites clique droit sur cette diapositive puis Dupliquer la diapositive
4.Sur cette nouvelle diapositive, changer le texte avec un texte B
5.Dans l’onglet transition, sélectionner Morphose
6.Dans les options d’effets, choisir Caractères
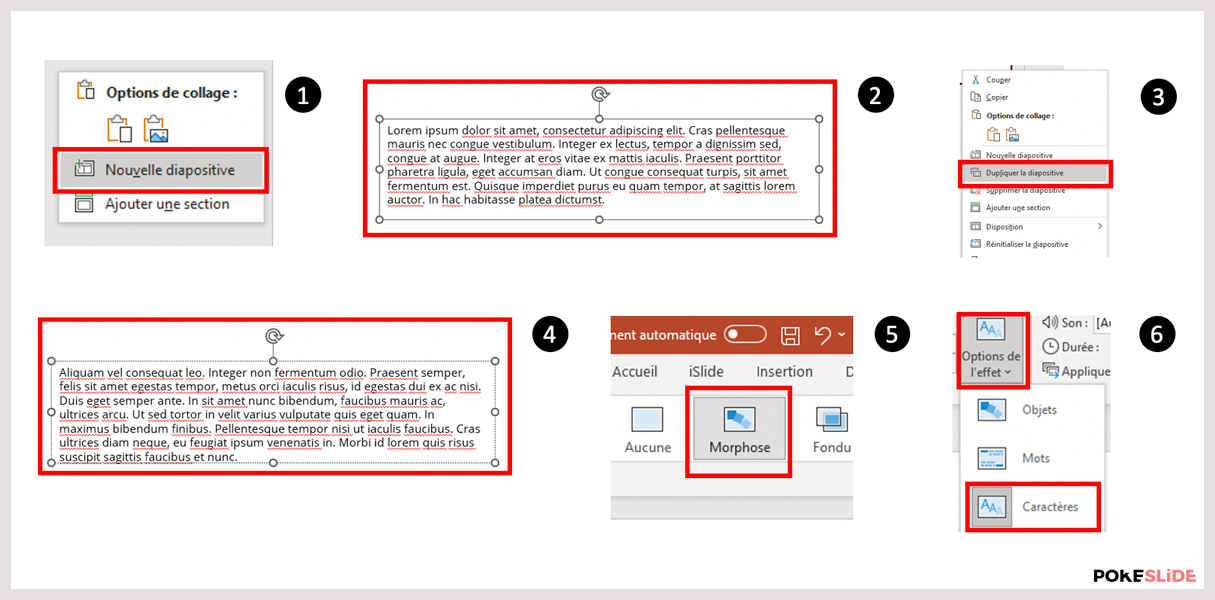
Pour aller plus loin : La transition morphose de caractères est à utiliser avec parcimonie car elle produit beaucoup de mouvement sur la diapositive. Attention à ne pas en abuser !
Exemple d’animation powerpoint créée grâce à la transition morphose
Dans notre exemple, nous allons utiliser la transition morphose pour dynamiser l’affichage de notre sommaire. La barre de navigation permet d’informer l’utilisateur sur la progression. Celle concernée va être mise en avant grâce a un rectangle de couleur. Grâce à la transition morphose, nous allons le faire changer de position tout au long de la présentation.
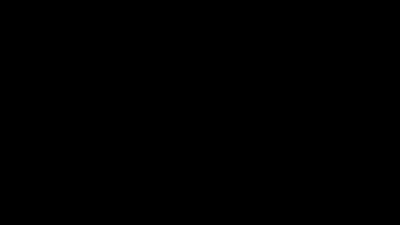
1.Créer une nouvelle diapositive
2.Sur cette diapositive, créer les différents titres des parties
3.Placer un rectangle derrière la première partie
4.Faites clique droit sur cette diapositive puis Dupliquer la diapositive
5.Sur cette nouvelle diapositive, changer la position du rectangle vers la partie suivante
6.Dans l’onglet transition, sélectionner Morphose
7.Dans les options d’effets, choisir Formes
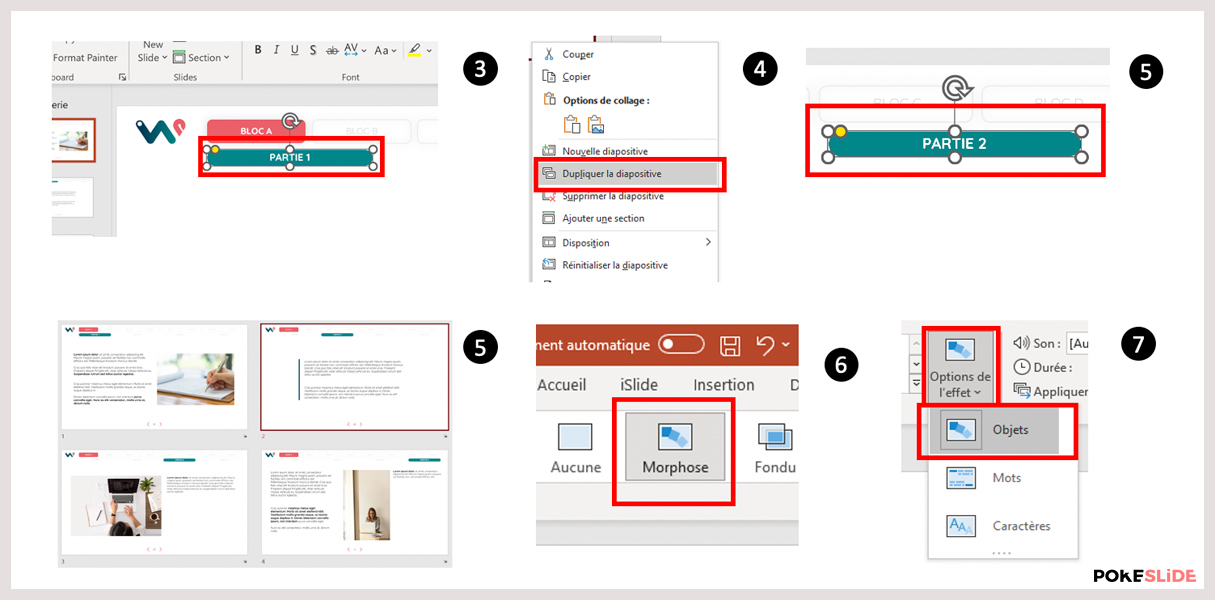
Si vous souhaitez mettre en place des animations morphoses professionnelles, contactez Pokeslide, l’agence Powerpoint qui vous aide à sublimer vos présentations.

